Нужно ли подписывать фотографии, которые вы выкладываете в интернете? Вопрос спорный. Оттого, что на фотографии в углу есть ваша подпись, их воровать не перестанут. Откадрируют или отрежут — и все. Но остальные оставят ссылку. С другой стороны, плохо поставленная подпись портит впечатление от фотографии. Одним словом, ставить, не ставить — решать только вам. Я же покажу, как это легко делается с помощью FastStone Image Viewer (краткое описание этой программы тут).
FastStone Image Viewer предлагает два способа: ставить «водяные знаки» по одному или пакетно. В первом случае проставляется только изображение, во втором — текст либо изображение. Изображение нужно подготовить заранее. Обычно это прямоугольная плашка с указанием автора или ссылки на его блог/сайт. Эту плашку можно сделать в самой программе и сохранить в формате GIF. Фон желательно сделать прозрачный. Лучше сделать плашки нескольких размеров для того чтобы они гармонично смотрелись на фотографиях разных размеров.
Подписываем фотографии по одной
Итак, мы открываем фотографию в FastStone Image Viewer в полный экран, ведем мышку к левому краю и в меню «Эффекты» выбираем «Водяной знак». Либо в режиме просмотра миниатюр выбираем «Эффекты > Водяной знак». Теперь нужно выбрать файл с изображением подписи, выставить «непрозрачность» и тень (если нужно). Подпись придется располагать на фотографии вручную. Выбрать какой-то конкретный угол, к сожалению, нельзя. Это главный минус данного решения. Если фотографий много, замучаетесь с постановкой подписей.
Подписываем фотографии все сразу
Этот способ экономит массу времени, но обладает одним недостатком. Если исходники в JPG и после «подписывания» вы снова будете сохранять фотографии в JPG, они немного потеряют в качестве. Но для любительской фотосъемки это не критично.
Итак, идем в меню «Сервис > Пакетное преобразование/переименование», выбираем фотографии и переносим их в правую часть. Можно «подписывать» любое количество фотографий и папок (включая подпапки). Во вкладке «Выходной формат» выбираем выходной формат и его настройки. Для JPG можете оставить «Применять качество JPEG исходника».
Строка ниже — выбор папки, куда будут сохраняться готовые фотографии.
Отмечаем пункты «Изменить настройки», «Сохранять дату/время» и «Спрашивать при перезаписи». Если хотите изменить названия, активируйте опцию «Менять имя».
Теперь переходим в пункт «Дополнительно…». Если нужно изменить размеры, активируем этот пункт и настраиваем. Если у вас вертикальные и горизонатльные фотографии, выбирайте пункт «Заданная сторона: длинная». Осталось выбрать способ подписи: текстом или изображением.
Подписываем фотографии текстом
Вкладка «Текст». Выбираем текст надписи, позицию, форматирование (шрифт, размер, цвет, начертание). Если хотите сделать подпись менее заметной, используйте прозрачность. Можно включить тень или фоновый цвет. Что удобно, можно вставить переменные (например, данные EXIF). Понравившиеся настройки можно сохранить.
Подписываем фотографии изображением
Вкладка «Водяной знак». Тень, фон, скругление, прозрачность, выбор позиции. Все просто, но очень удобно.
Теперь переходим в предыдущее меню «Пакетное преобразование» и запускаем процедуру с помощью кнопки «Старт».
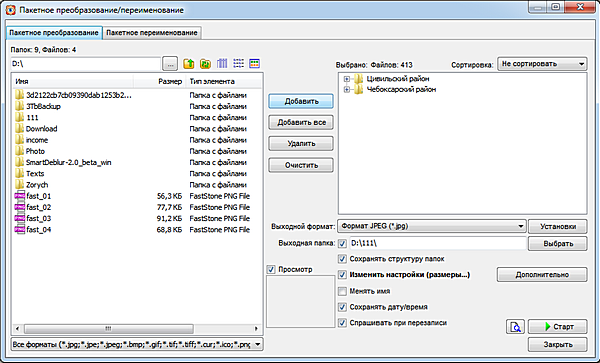
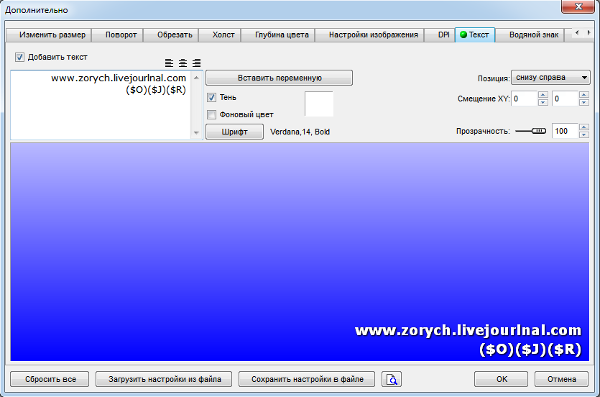
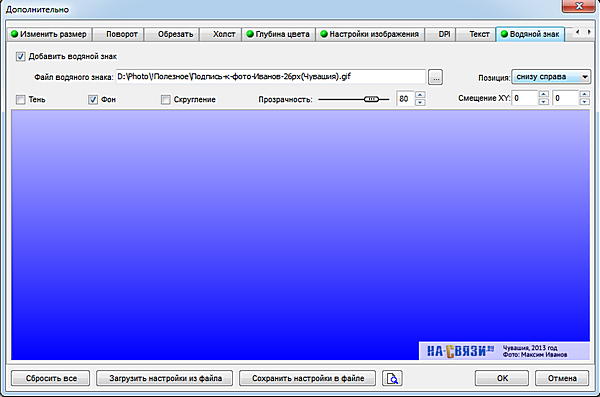
огромное спасибо:))
[quote name=»Гость»]А что если водяной знак огромный выходит?[/quote]
Значит нужно уменьшить его. Для разного размера фотографий нужно свой размер водяного знака. У меня для обработки на 900px один файл, для 1200px — другой, большего размера.
А что если водяной знак огромный выходит?