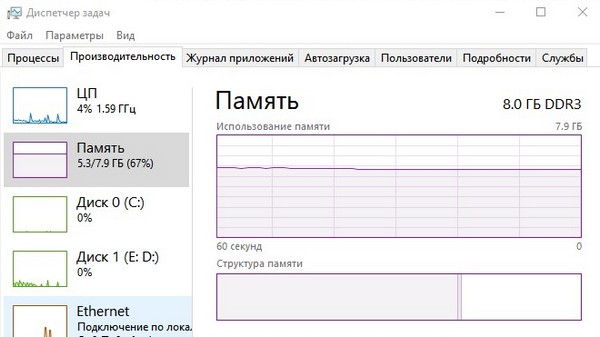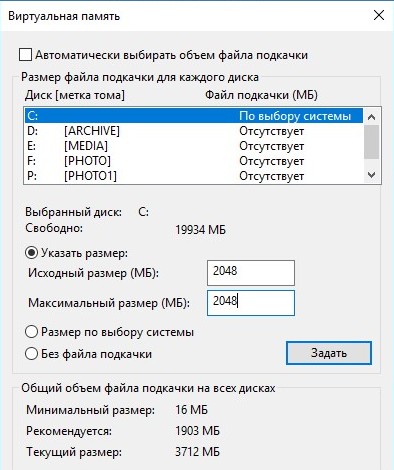Скорость работы компьютера зависит не только от процессора, но и от объема ОЗУ. Хорошо, если у вас установлено 16 или 32 Гб. А если всего 4 Гб или даже меньше?
В таком случае память нужно докупить. Если же такой возможности нет или покупка нецелесообразна (например, компьютер старый), можно попробовать разогнать планки памяти или настроить параметры виртуальной памяти. Сегодня мы рассмотрим все три способа, которые позволят вашему компьютеру стать чуточку быстрее.
Способ первый: покупаем память
Быстро, но стоит денег. Не спешите покупать дополнительные модули памяти. Сначала проверьте кое-какую информацию.
1. Какая память у вас установлена? Подробную информацию можно выяснить в BIOS и при личном осмотре, но лучше с помощью специальных утилит (например, Speccy). Заодно узнайте модель процессора и материнской платы.
2. Сколько у вас занятых и свободных слотов на материнской плате? Если у вас два слота и оба заняты, вам придется деть куда-то старые, чтобы купить новые.
3. Память может работать в одноканальном и двухканальном режимах. Второй работает быстрее. Средний прирост в двухканальном режиме составляет не более 5-10%, чем при одноканальном. Но при выполнении некоторых ресурсоемких задач (например, рендеринг) прирост будет несколько выше.
Но нужно соблюсти два условия: 1) одинаковая память на парных каналах (объем, частота, тайминги) и 2) поддержка на материнской плате. Двухканальный режим сегодня поддерживают все современные материнские платы. Он активируется автоматически.
Например, у вас было 2×2 Гб (4 Гб). В свободные слоты можно добавить 2×2 Гб или 2×4 Гб. Итого — 8 или 12 Гб.
4. Не забывайте, что память будет работать на частоте самого медленного модуля. Поэтому если текущая память работает на 2 133 МГц, нет смысла покупать память с 3 200 МГц — общая память все равно будет трудиться на частоте 2 133 МГц.
5. Верхний потолок по частоте может быть ограничен возможностями процессора и материнской платы. Это тоже нужно выяснить заранее, чтобы не переплатить за «лишние» частоты.
6. Не ошибитесь. Для компьютеров нужна память типоразмера DIMM, для ноутбуков — SO‑DIMM. DDR3 и DDR4 также не совместимы.
Способ второй: ускоряем память
Этот метод подойдет не для всех ОЗУ и материнских плат. Чем новее и дороже память и материнская плата, тем проще разогнать память.
Прирост в скорости может быть как значительным, так и небольшим. Если вы не знаете что делать или сомневаетесь, лучше не суйтесь без подготовки. Все действия будете предпринимать на свой страх и риск. Впрочем, физически память разгоном повредить сложно (если не действовать бездумно). Максимум, получите зависший компьютер.
Процесс на первый взгляд достаточно сложный и зависит от многих нюансов. Поэтому его мы описывать не будем: в интернете море инструкций. Разгон может быть полуавтоматическим (с помощью профилей XMR и специальных утилит). Также можно разгонять вручную, меняя параметры памяти в BIOS. Для систем на базе процессоров Ryzen можно использовать утилиту Ryzen DRAM Calculator для расчета параметров при изменении частоты и таймингов.
Не забудьте после разгона проверить работу компьютера на стабильность. Запустите тесты (AIDA64 или memtest86) или поиграйте пару часов в 3D-игры.
Способ третий: настраиваем файл подкачки
Windows для своей работы использует как оперативную (физическую) память, так и виртуальную. Для этого на жестком диске или SSD-накопителе создается специальный swop-файл (файл подкачки). Операционная система использует его для увеличения объема памяти. Мы расскажем, как можно попытаться ускорить работу компьютера с помощью swop-файла.
Если у вас много памяти (от 16 Гб и выше), которых хватает для ваших задач, своп-файл можно отключить. Просто Windows так устроена, что задействует его даже в том случае, когда физической памяти достаточно. Заодно вы освободите на системном диске несколько гигабайт.
Если во время работы, Windows периодически сообщает о нехватке памяти, файл подкачки вам необходим. Чтобы ускорить его работу, переместите его на самый быстрый винчестер из имеющихся, а лучше на SSD-накопитель. На системный раздел его лучше не ставить, так как он и так интенсивно используется.
Раньше считали, что SSD из-за постоянного обращения к своп-файлу быстро выйдет из строя, так как обладает небольшим ресурсом циклов перезаписи. Сегодня разработчики Windows заявляют, что файл подкачки и SSD-диск отлично «дружат» друг с другом.
Как определить оптимальный размер файла подкачки? Можно доверить выбор Windows, но в таком случае вы получите «плавающий» (динамический) размер.
Запустите большое число программ, полсотни вкладов в браузере, откройте 3D-игру, после чего запустите диспетчер задач (Ctrl+Alt+Delete). Во вкладке «Память» вы увидите, какой объем памяти используется в данный момент. Увеличьте это значение в 1,5-2 раза, потом отнимите объем физической памяти. Так вы получите примерный объем для своп-файла.
Например, на компьютере используется 5,5 Гб. Получаем 2×5,5–8=3 Гб. Т.е. можно установить своп-файл равным 4096 Мб (делайте его с запасом). Считается, что размер этого файла должен быть постоянным — так он меньше подвержен фрагментации. Поэтому вбейте одинаковое число в исходный и максимальный размеры. По традиции объем памяти указывается с точностью до мегабайт по следующему шаблону: 1024, 2048, 4096, 8 192 Мб. Но это необязательно.
В сети есть и другие советы. В них рекомендуют объем своп-файла делать равным объему ОЗУ, а максимальный размер еще увеличить в 1,5-2 раза.
Как изменить файл подкачки (Windows 10):
Пуск > Параметры > Система > О системе > Сведения о системе (правый верхний угол окна) > Дополнительные параметры системы > Дополнительно > Быстродействие > Параметры > Дополнительно.
Здесь можно отключить/включить файл-подкачки, задать его размер и выбрать место расположения. Вы можете создать несколько своп-файлов, но быстродействие в таком случае только уменьшится.