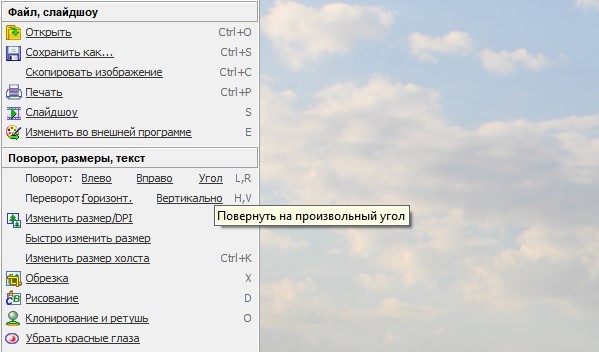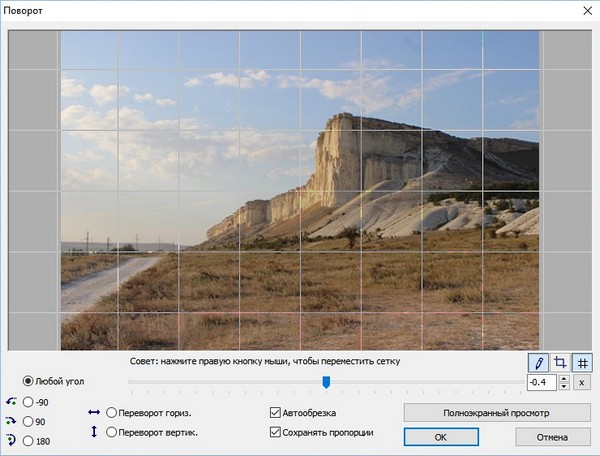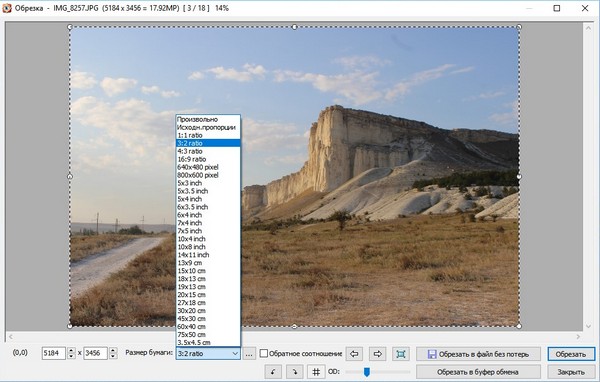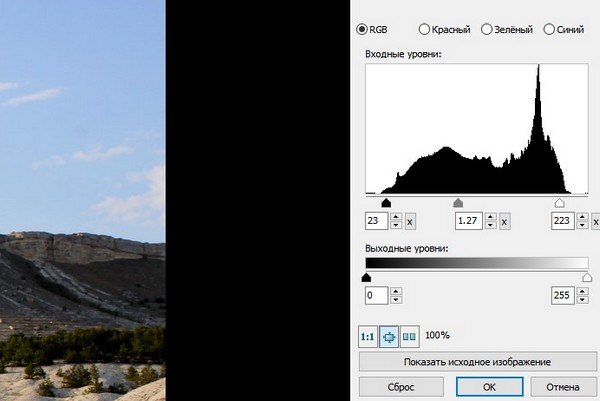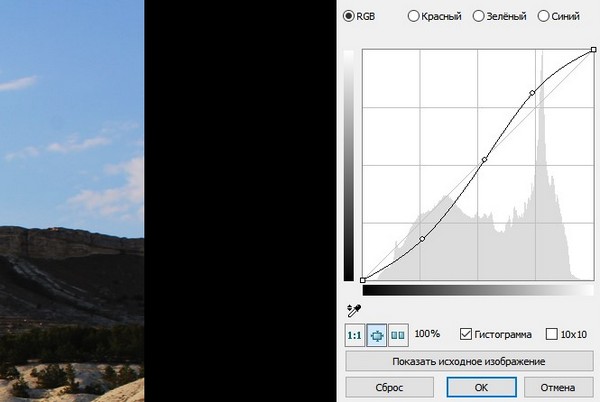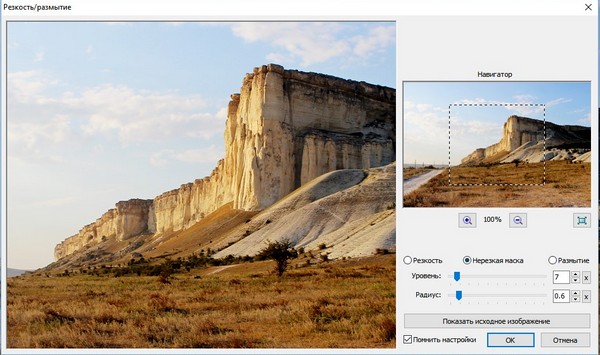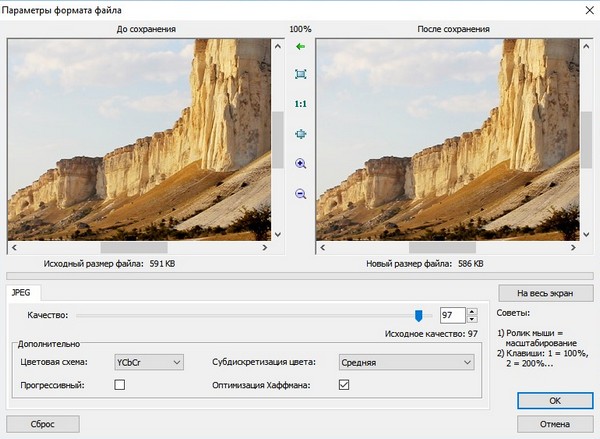Так как на фотоаппаратах и телефонах до сих пор не сделали кнопку «шедевр», фотографии часто приходится обрабатывать в специальных программах.
Мы считаем, что для этого необязательно использовать Photoshop и другие громоздкие и дорогие программы. Хороший результат можно получить и с помощью бесплатного просмотрщика изображений — FastStone Image Viewer (http://faststone.org/).Необязательно проходить все семь шагов — часто достаточно двух-трех шагов.
Шаг 1. Выравниваем горизонт
Открываем фотографию на полный экран, перемещаем курсор в левый край фотографии. Всплывает панель инструментов. Выбираем инструмент «Угол».
Передвигаем ползунок влево или вправо, чтобы выровнять изображение. Сетка поможет вам. Ее можно двигать с помощью правой кнопки мыши. При этом опции «Автообрезка» и «Сохранять пропорции» должны быть активированы.
Совет. При обработке желательно не делать промежуточные сохранения в JPG. JPG — это формат сжатия с потерями. Каждое сохранение ухудшает качество картинки (даже при 100%-качестве). Если нужны промежуточные кадры, используйте формат TIFF (он больше по размеру, но не ухудшает изображение при сохранении).
Шаг 2. Кадрируем
Нажимаем X, либо в боковом меню выбираем «Обрезка». Это нужно для того, что исходное изображение привести к нужному формату (4:3, 3:2, 16:9, «квадрат» для Instagram и т.д.). Если требуется другой формат, выбирайте «Произвольно». Также на этом этапе можно обрезать ненужные части изображения.
Совет. Если вам не понравился результат, полученный на одном из шагов, можете нажать Ctrl+Z (это отменит последнее действие — если вы, конечно, не сохраняли файл). Если нужно больше отмен, нажмите Ctrl+Z нужное число раз. Если наоборот, хотите вернуться к последующему действию, нажмите Ctrl+Y.
Шаг 3. Уменьшаем
Если вы хотите поставить фотографию в интернет или выложить в соцсети, нужно уменьшить размер. В боковом меню выбираем «Изменить размер/DPI» (проще нажать Ctrl+R). Например, 1200 пикселей по длинной стороне (800 по короткой). Это для формата 3:2.
Шаг 4. Ретушируем
С помощью инструмента «Клонирование и ретушь» можно удалить мелкие дефекты, если они есть. Мы закрасим след от волоска, который находится на матрице фотоаппарата. Подробно о ретуши с помощью FastStone Image Viewer мы рассказывали в заметке «Как ретушировать фотографии: инструкция для чайников».
Шаг 5. Улучшаем
В программе имеется несколько инструментов для улучшения картинки: «Коррекция освещенности» (тени, света, контрастность, насыщенность), «Коррекция цветов» (яркость, контрастность, гамма, оттенок, насыщенность, красный, зеленый, синий), «Коррекция уровней», «Коррекция кривых». Можно воспользоваться автокоррекцией цветов (Ctrl+Shift+B), но в большинстве случаев достаточно двух простых инструментов: «Коррекция уровней» и «Коррекция кривых».
Открываем уровни, передвигаем левый ползунок немного правее, а правый — левее. Тот ползунок, что находится посередине, можно оставить на месте или попробовать слегка сдвинуть туда-сюда. Так мы сделаем картинку более контрастной.
Главное правило: все изменения делаем по чуть-чуть. Смотрите, чтобы темные места не стали черными, а светлые (например, небо) — белыми. Вмешательство в исходную фотографию должно быть минимальным. Новички часто перебарщивают и серьезно искажают исходные цветы.
Альтернативный вариант — кривые. Обычно начинают с S-образной кривой. Ставят точку посередине и верхнюю часть двигают чуть левее, нижнюю — правее.
В уровнях и кривых можно отдельно править красные, зеленые и синие оттенки. В отдельных случаях мы рекомендуем попытаться улучшить фотографию с помощью инструментов «Коррекция освещенности» и «Коррекция цветов».
Совет. В FastStone Image Viewer есть возможность увидеть исходную и отредактированную картинку. Для этого нужно нажать на кнопку «Показать исходное изображение».
Шаг 6. Добавляем резкость
Для этой процедуры используем инструмент «Нерезкая маска» в меню «Резкость/Размытие». Подробно об этом мы писали в заметке «Как добавить резкость вашим фотографиям», поэтому напомним параметры инструмента: уровень — 7-12, радиус — 0,6-0,8. В сети можно найти другие варианты.
Резкость нужно повышать понемногу, сравнивая полученный результат с помощью кнопки «Показать исходное изображение».
Шаг 7. Добавляем ватермарк
В боковом меню переходим в «Эффекты > Водяной знак», выбираем логотип (желательно в формате PNG с прозрачным фоном) и располагаем там, где нужно. Можно использовать прозрачность, чтобы ватермарк был менее заметен.
Осталось сохранить отредактированный файл. Вы можете изменить имя файла, его тип и качество (если возможно). Под кнопкой «Опции» вы найдете дополнительные настройки.
В FastStone Image Viewer имеется пакетная обработка изображений. Но мы не рекомендуем к ней прибегать для массового улучшения фотографий, так как разные фотографии могут потребовать разного подхода к изменению яркости, контрастности, насыщенности, резкости и т.п.
Пакетная обработка хорошо подходит для изменения размеров уже обработанных файлов, нанесения логотипов или водяных знаков, переименования, пересохранения в другие форматы и т.п.