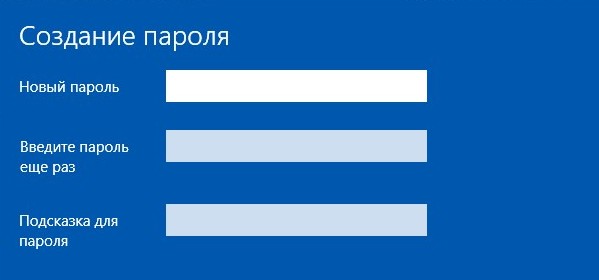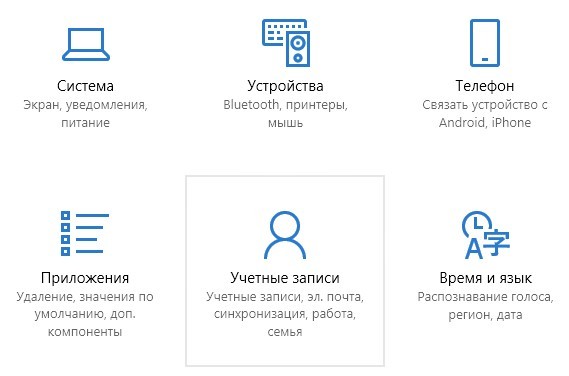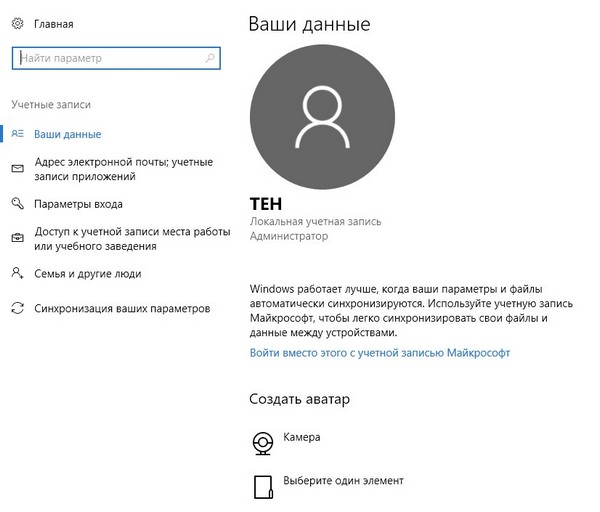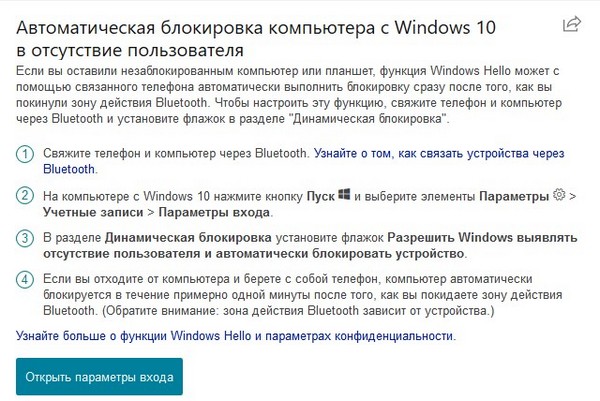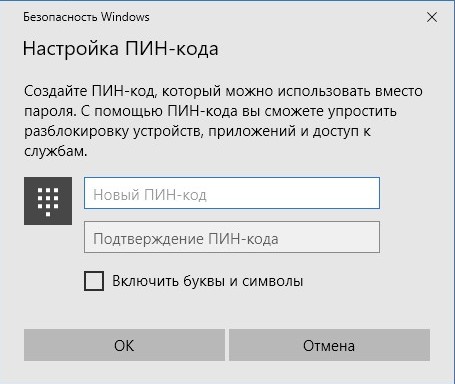Собираетесь в отпуск и не хотите, чтобы в ваше отсутствие кто-то включал ваш рабочий компьютер? Или чтобы дети не пользовались домашним ПК без вашего ведома? Тогда установите пароль.
Мы покажем, как это сделать на примере Windows 10. Кроме пароля, операционная система предлагает и другие способы блокировки и ограничения доступа.
Шаг 1
Заходим в Пуск > Параметры > Учетные записи.
Шаг 2
Выбираем пункт Параметры входа. Вход в Windows можно ограничивать с помощью различных способов (Windows Hello, Пароль, ПИН-код, Графический пароль, Динамическая блокировка). Для некоторых видов блокировки нужно сначала установить пароль.
Шаг 3
Выбираем самый просто способ — Пароль > Добавить. В следующем окне вводим пароль, потом еще раз для подтверждения. Здесь же можно указать подсказку для пароля.
Windows Hello предназначен для компьютеров, оснащенных сканером отпечатков пальцев или камерой, которая может считывать радужную оболочку глаза. Активация этого способа позволит входить в систему с помощью быстрого проведения пальцем или взгляда.
Графический пароль предназначен для сенсорных экранов. После выбора картинки вам нужно нарисовать на дисплее круги, прямые линии и точки. Размер, место и направление жестов станет частью графического пароля.
ПИН-код — он и в Африке пин-код. Служит для установки цифро-буквенного короткого пароля.
Динамическая блокировка работает только в связке с вашим телефоном (Bluetooth). Если вы отходите от компьютера и берете с собой телефон, компьютер автоматически заблокируется в течение минуты после пропадания связи по Bluetooth.
Но необязательно ставить пароль. Можно установить программу-шпион, которая будет осуществлять слежение онлайн за всеми действиями за компьютером. Однако не забывайте, что согласно законодательству, вам нужно обязательно сообщить об этом тем, за кем будете следить. Да и непорядочно это.