Если вы хотите увидеть, как выглядит Linux, попробовать с ней поработать, понять, что это такое — необязательно устанавливать Linux на рабочий компьютер, где уже стоит Windows. Это задача для опытных пользователей. Лучше установить Linux на виртуальную машину и потренироваться в безопасной среде. Сейчас я покажу, как это можно сделать.
Виртуальная машина — это программа, которая позволяет устанавливать различные операционные системы в изолированных средах. Сначала нужно установить виртуальную машину (я предпочитаю VirtualBox), потом инсталлируем с помощью нее нужную нам операционную систему. Таким образом вы можете установить на свой компьютер практически неограниченное число ОС. Мешать работе друг друга они не будут. Правда, виртуальная ОС будет работать медленнее, чем установленная привычным образом. Но для того, чтобы попробовать и поэкспериментировать — самое то.
Итак, скачиваем и устанавливаем Virtualbox. Проблем с этим не возникнет. Только на короткое время отключится интернет. Теперь нужно скачать один из многочисленных дистрибутивов Linux. Существует десятки распространенных и сотни малоизвестных версий Linux. Знакомство с этой ОС мы начнем с популярной Ubuntu. Скачиваем версию Ubuntu Desktop 16.04.1 (64 bit).
Запускаем VirtualBox, нажимаем «Создать», вводим имя, указываем (если нужно), тип и версию ОС. В следующем окне указываем объем памяти, который будет выделяться нашей виртуальной ОС. По умолчанию предлагается 1024 Мб. Я выбрал 2048 Мб.
Теперь подключаем виртуальный жесткий диск, его формат и формат хранения. Наконец, выбираем имя и размер файла. Если не знаете, используйте значения по умолчанию.
Запускаем установку Ubuntu с главного окна программы VirtualBox с помощью кнопки «Запустить». В первом окне выбираем дистрибутив (скачанный файл) и начинаем установку. Выбираем язык интерфейса.
В следующем окне отмечаем пункты «Загрузить обновления во время установки» и «Установить стороннее программное обеспечение для видеокарты, Wi-Fi, MP3 и так далее». Как увидите пункт «Стереть диск и установить Ubuntu», не переживайте — будет очищен виртуальный диск, а не реальный.
Остается ввести ваше имя, имя компьютера, имя пользователя и задать пароль (рекомендую выбрать опцию «входить в систему автоматически»).
Ждем еще 15-20 минут, пока установится Ubuntu. В моем случае система не запустилась, выдав какую-то ошибку. Помогла перезагрузка («Машина > Перезапустить»).
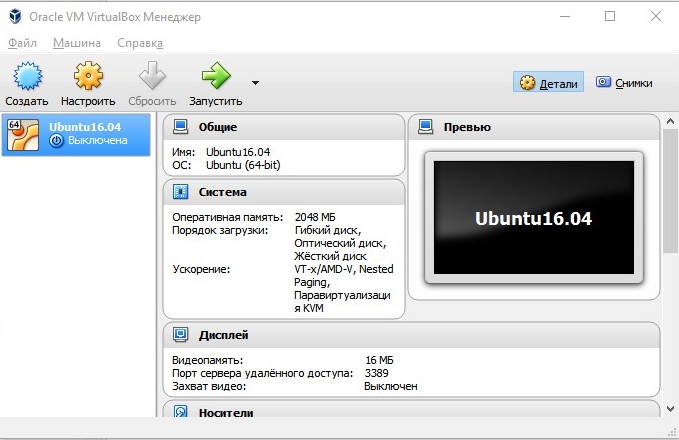
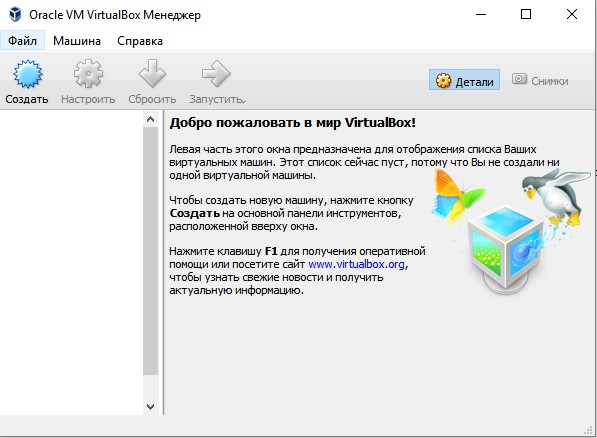

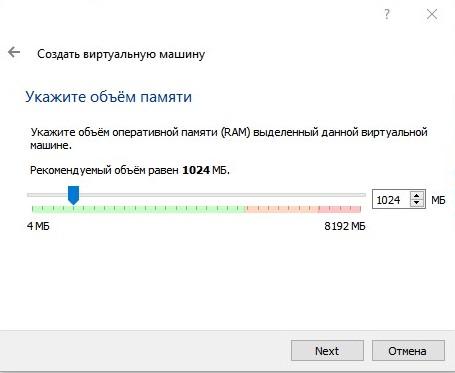

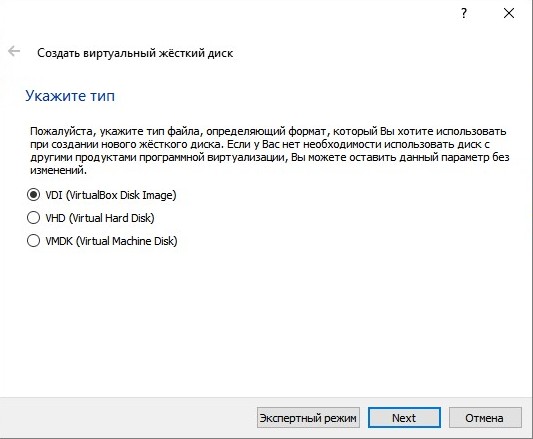
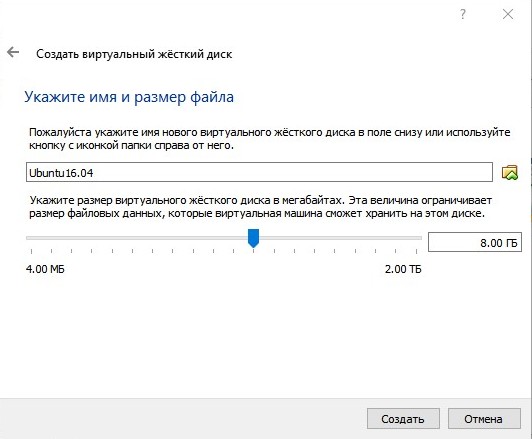
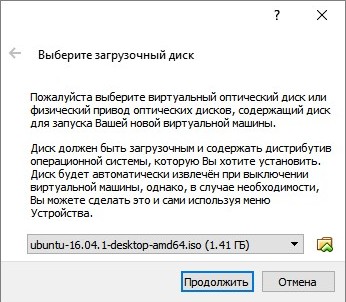
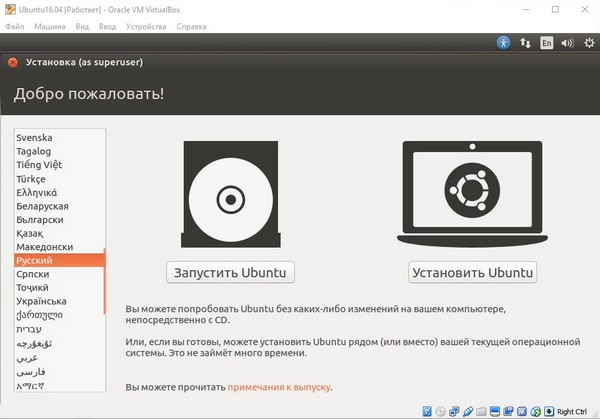
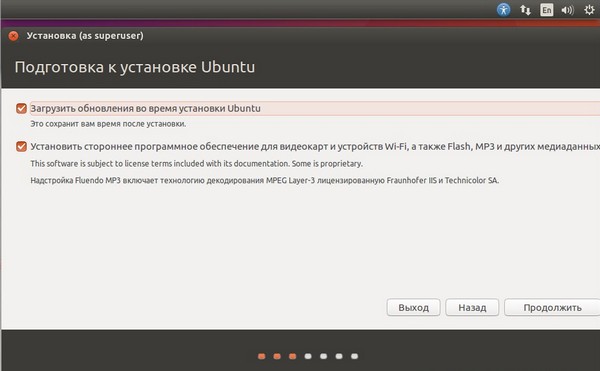
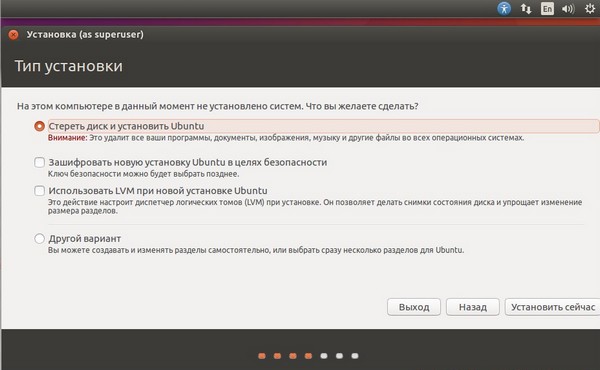
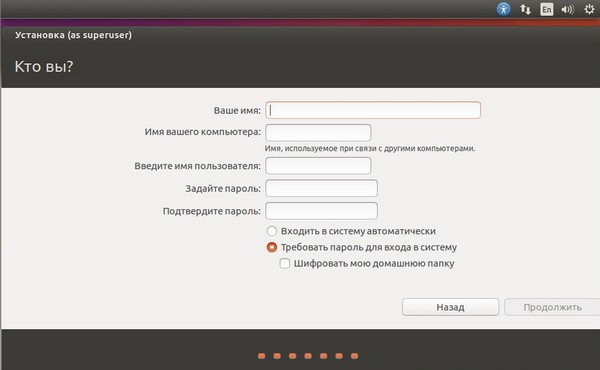
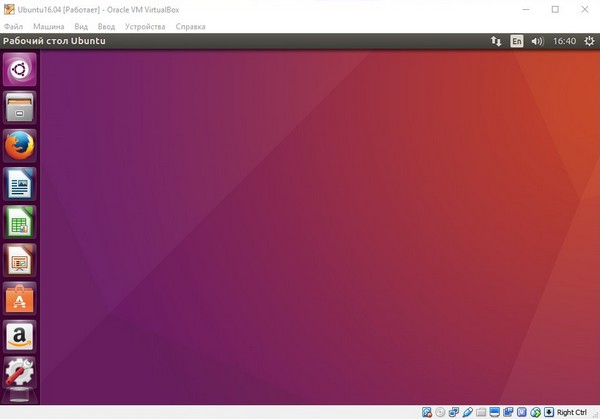
братюнь, а лайф сиди сделать и там потыкать?