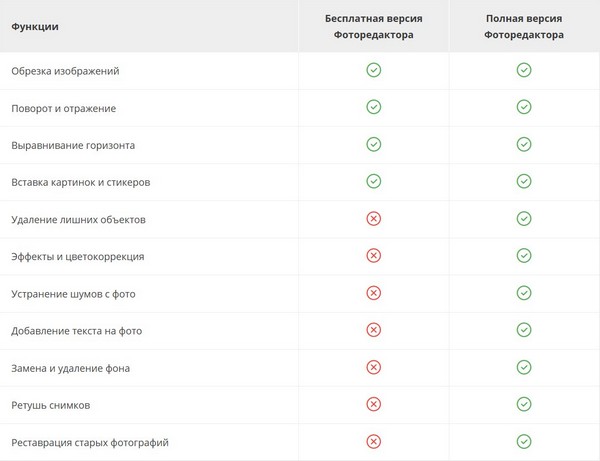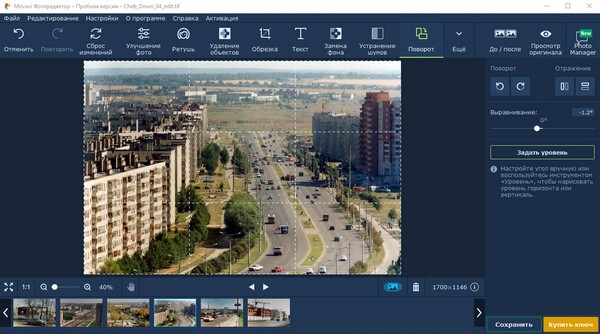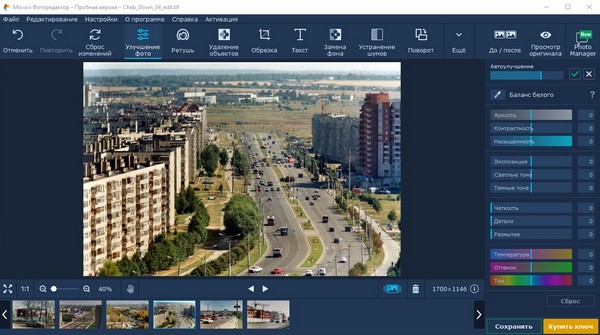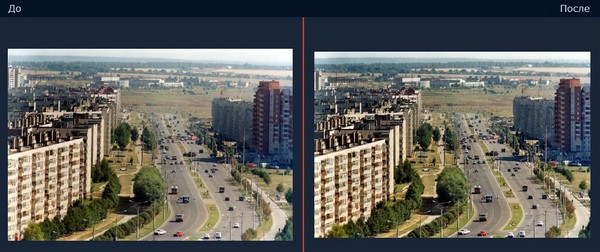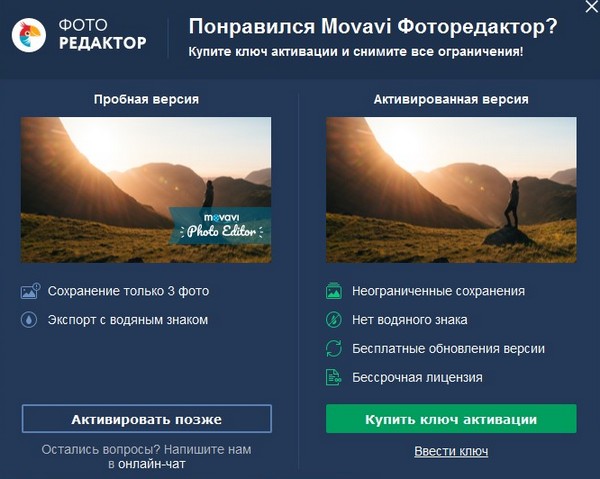У вас наверняка дома есть небольшой архив из снимков, сделанных в доцифровую эпоху. Даже если они сканированы на хорошем оборудовании, цифровые копии выглядят хуже, чем отпечатанные оригиналы. Мы покажем, как с помощью программы Movavi Фоторедактор можно улучшить домашний фотоархив.
Все эксперименты по обработке фотоснимков лучше проводить на копиях, поэтому сканированные оригиналы храните отдельно и не удаляйте их раньше времени.
Скачать Movavi Фоторедактор лучше с официального сайта (movavi.ru). Несмотря на широкие возможности по обработке графических изображений, инсталляционный пакет весит всего 57 мб, установленная папка с программой — 227 мб. Технические требования невысокие: подойдет практически любой компьютер, даже с Windows XP. Интерфейс переведен на 12 языков. Русский, разумеется, присутствует.
Movavi Фоторедактор стоит 1 290 рублей, но вы можете сначала изучить функционал программы: пробная версия позволяет это сделать не торопясь. Кроме того, существует полностью бесплатная версия фоторедактора, где доступны следующие инструменты: обрезка, поворот/отражение, выравнивание горизонта, вставка картинок и стикеров. В полной версии вы получите дополнительные возможности: удаление лишних объектов, цветокоррекцию и эффекты, устрашение шумов, замена и удаление фона, добавление текста на изображение, ретушь снимков и реставрацию старых фотографий.
При первом запуске Movavi Фоторедактор предложит вам пройти обучение из 8 коротких шагов. Мы рекомендуем вам с ним познакомиться позже, а пока на конкретном примере покажем, как «причесать» фотоархив из сканированных фотографий, сделанных на «аналоговые» (пленочные) фотокамеры.
Шаг 0
Единственный нормальный способ перевести распечатанные снимки — это сканировать их. Фотографировать (переснимать) — это плохой вариант. Даже при сканировании качество ухудшается, а при пересъемке еще больше.
Если будете сканировать самостоятельно, ставьте разрешение в 600 dpi. Сохранять фотографии лучше в формате .TIF (tiff), так как он использует сжатие без потерь, в отличие от .JPG. Помните, что каждое сохранение в .JPG ухудшает качество исходной картинки.
Шаг 1
Итак, у нас есть тестовая фотография. Загружаем ее в фоторедактор. И сразу отмечаем удобный интерфейс. Кто работал в Photoshop или Gimp, знают, насколько трудно в них разобраться обычному пользователю. Меню и подменю настолько много, что на их изучение потребуется не одна неделя. Здесь же все просто и понятно.
Как видим, у нашей фотографии завален горизонт. Выравниваем его с помощью инструмента «Поворот». Вы можете угол задать вручную с помощью ползунка, или воспользоваться инструментом «Уровень». Учтите, что при этом размеры изображения немного уменьшатся.
Шаг 2
Если нужно, измените размер изображения и обрежьте лишнее, изменив соотношение сторон (инструменты «Размер» и «Обрезка»).
Шаг 3
Теперь переходим к инструменту «Улучшение фото». Вы можете воспользоваться Автоулучшением, а можете — 12 отдельными настройками (яркость, контрастность, насыщенность, экспозиция, светлые/темные тона, четкость, детали, размытие, температура, оттенок и тон). Еще здесь можно установить баланс белого.
Если что-то пошло не так, вы всегда можете отменить последние действия или сбросить все настройки к начальным. Кстати, вы в любой момент времени можете сравнить снимки с помощью инструменты «До / после» и посмотреть на оригинальную фотографию («Просмотр оригинала»). Это позволяет сразу заметить разницу.
Шаг 4
Если на фотографии есть изображения людей крупным планом, переходите к инструменту «Ретушь». Здесь вы можете улучшить кожу, глаза, рот, цвет волос, сузить лицо или изменить формы тела.
Шаг 5
Если на изображении имеются ненужные объекты, вам поможет инструмент «Удаление объектов». В этой вкладке скрываются четыре инструмента: Кисть, Волшебная палочка, Лассо и Штамп. Выбирайте тот, что лучше подходит.
Шаг 6
Если фотография достаточно старая, вам не обойтись без инструмента «Реставрация». Она поможет улучшить снимки, созданные в начале-середине прошлого века. Подробную инструкцию по восстановлению старых фотографию вы можете найти здесь: Подробную инструкцию по восстановлению старых фотографию вы можете найти здесь: https://www.movavi.ru/support/how-to/how-to-restore-old-photos.html. Наш тестовый снимок сделан в начале 2000-х годов, поэтому этот инструмент применять не будем.
Шаг 7
Остается сохранить отредактированное изображение. В пробной версии появится «водяной знак» от Movavi, плюс ограничено число сохранений.
Выводы
Если вам нужно приложение, которое позволит вам легко улучшать фотографии, посмотрите как работает Movavi Фоторедактор. Программа подкупает простым и интуитивно понятным интерфейсом.
P.S. Если вам нужен больший функционал, то вы можете приобрести комплекты программ со скидкой. Комплект «Фоторедактор + Photo Manager» — обойдутся вам всего в 1 790 рублей, «Фоторедактор + Photo Manager + СлайдШОУ» — в 1 990 рублей.