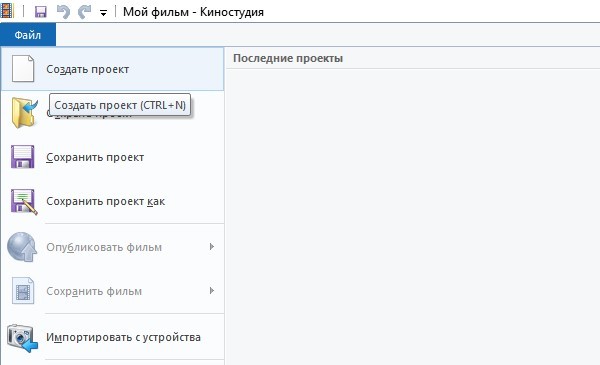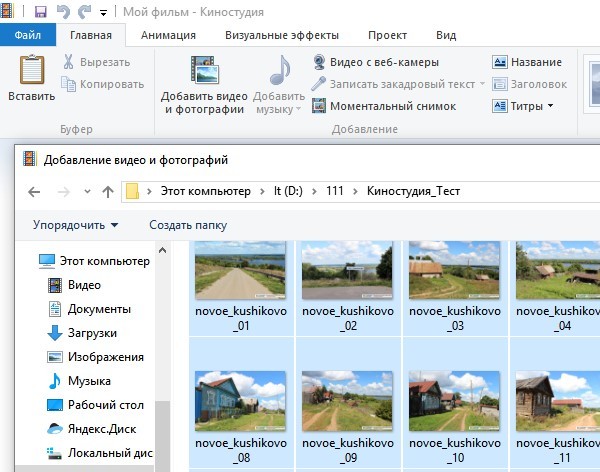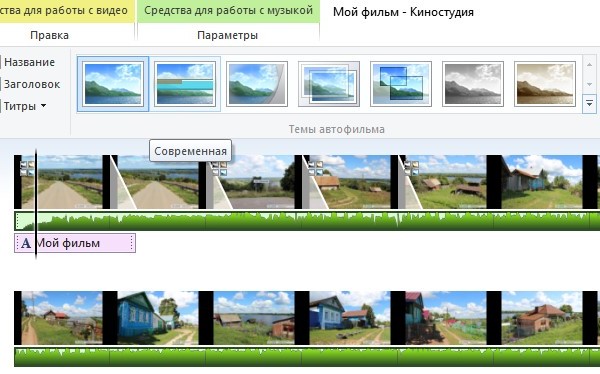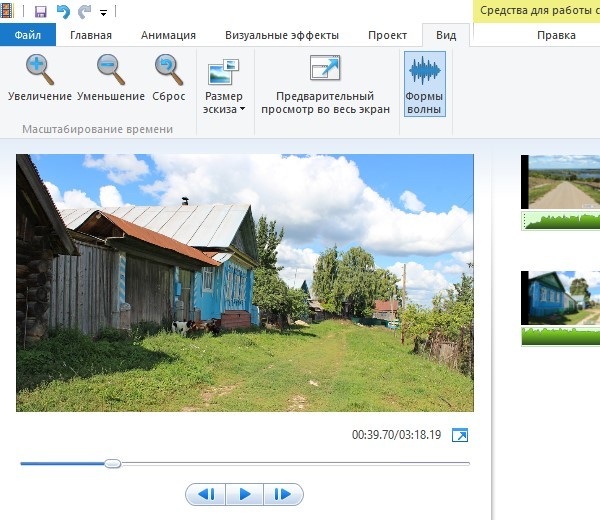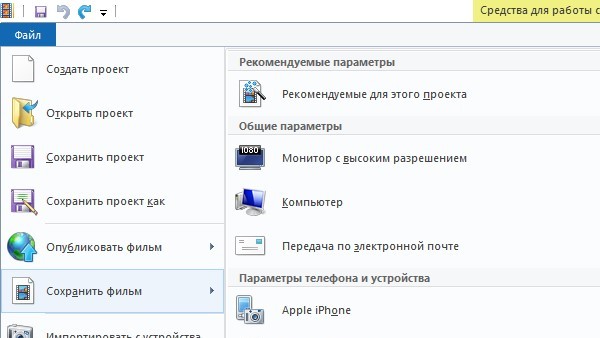В прошлый раз мы разобрались, что популярная бесплатная программа Movie Maker никуда не делась, теперь называется «Киностудия», но не входит в состав Windows. Ее нужно отдельно скачать и установить. Сегодня мы посмотрим, как с помощью нее можно сделать слайд-шоу из фотографий.
Шаг 1
Сначала нужно подготовить фотографии и найти музыкальную композицию, под которую будут перелистываться картинки. Вертикальные изображения лучше не использовать — видео удобнее смотреть в горизонтальном формате.
Шаг 2
Запускаем «Киностудию» (напоминаю, что в списке приложений Windows 10 она фигурирует под именем Movie Maker). По умолчанию должен открыться новый проект. Если нет, создаем его — Файл > Создать проект.
Шаг 3
С помощью кнопки «Добавить видео и фотографии» загружаем в проект фотографии. Изображения можно менять местами, перетаскивая их мышью. Потом добавляем музыку (кнопка «Добавить музыку»).
Вы можете записать закадровый текст, если хотите озвучить слайд-шоу.
Шаг 4
Переходим в меню «Проект», где нажимаем на кнопку «Синхронизировать с музыкой». Теперь длина слайд-шоу будет равна длине музыки. Если музыка длинная, а фотографий мало, каждое изображение будет показываться долгое время (и наоборот). Так что, возможно, придется подгонять либо длину музыкальной композиции, либо число изображений. Уменьшить длину песни можно с помощью бесплатной программы Audacity. А можно просто выделить музыкальную подложку с помощью двух щелков мыши и в Параметрах установить скорость угасания музыки.
Шаг 5
Теперь добавим красивые переходы между фотографиями. Переходим в меню «Анимация» и выбираем любые переходы (доступно несколько десятков вариантов). Можно для всех переходов выбрать одну и ту же анимацию, а можно для каждого перехода установить свою анимацию. Длительность анимации можно настраивать.
Шаг 6
Можно в слайд-шоу добавить название фильма, слайды с текстом, титры. Эти текстовые блоки можно менять местами, добавлять и удалять. В меню «Проект» можно выставить формат видео: 16:9 или 4:3.
Шаг 7
Запускаем просмотр слайд-шоу — Вид > Предварительный просмотр во весь экран.
Шаг 8
Если все в порядке, сохраняем рабочий проект, а потом сохраняем фильм на компьютер — Файл > Сохранить фильм — Компьютер (в форматы MP4 или WMV) — или сразу экспортируем в Facebook, YouTube, Vimeo, Flickr. Сохранять видео можно с помощью пресетов, оптимизированных под разные гаджеты и форматы.
P.S. К сожалению я не нашел, как настроить параметры выходного видео и аудио. Для аудио используется слишком сильное сжатие, из-за чего качество звуковой дорожки ощутимо портится.