Нужно сделать бэкап содержимого смартфона? Хотите перенести личные данные со старого телефона на новый? Есть ли программа, которая может восстановить информацию с мобильника? Или удалить без возможности восстановления? На все эти вопросы ответит программа Coolmuster Android Assistant.
Coolmuster Android Assistant умеет многое, но сегодня мы остановимся на самой популярной возможности: сохранению данных с телефона.
Зачем нужно делать бэкап?
- Вы собираетесь отдать телефон в ремонт и не хотите, чтобы ваши фотографии и видео видели посторонние. Для этого сначала нужно сохранить данные на компьютер, а потом удалить их. Когда мобильник снова вернется к вам, вы спокойно восстановите данные с помощью того же Coolmuster Android Assistant.
- Вы купили новый телефон и хотите перенести со старого не только приложения, но и все остальное: контакты, список вызовов, SMS, музыку, фотографии, изображения, видео, книги и т. п.
- Вам нужно освободить место в смартфоне, скопировав важнию информацию в компьютер.
- Вы хотите продать телефон или отдать кому-либо насовсем. Сначала сохраните данные.
- Вы решили поменять карту памяти на более емкую.
- Вы собираетесь сбросить настройки телефона к заводским.
По-хорошему, бэкап смартфона нужно делать раз в квартал, чтобы не потерять все данные в случае кражи, утери или поломки телефона. Конечно, бэкап некоторых данных автоматически делается с помощью облачных сервисов, но нет ничего надежнее личного хранилища.
Интерфейс программы на английском языке, но все довольно просто. А наша инструкция вам поможет. Мы покажем, как сохранять данные с телефона на примере связки Android + Windows, но Coolmuster поддерживает также мобильные устройства под управлением iOS и компьютеры Mac.
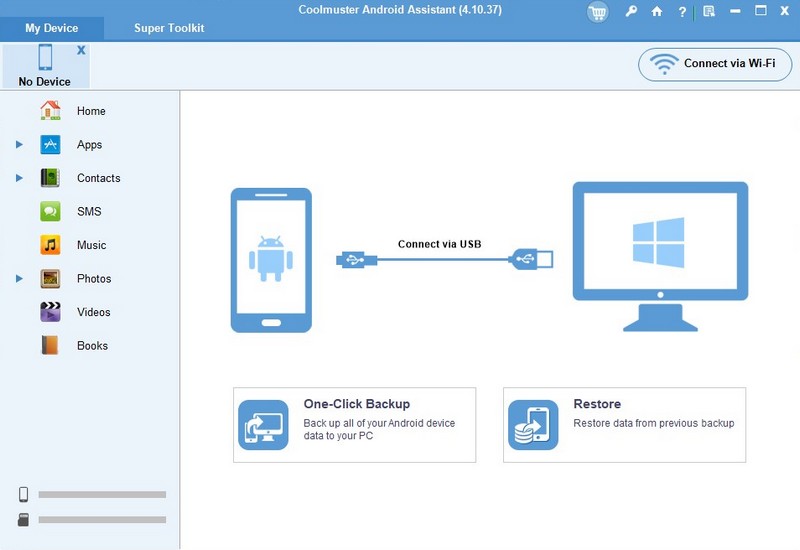
Шаг 1. Подготовка компьютера
Сначала нужно скачать и установить Coolmuster Android Assistant (https://www.coolmuster.com/android-assistant.html). Есть версии для Windows, есть для Mac.
Шаг 2. Подготовка телефона
Зарядите смартфон на 20-30%, затем включите в нем режим «Стать разработчиком» или «Отладка по по USB» (USB Debugging). На разных моделях он активируется по-разному, но обычно нужно зайти в «Настройки > О телефоне», после чего семь раз кликнуть на номеру версии.
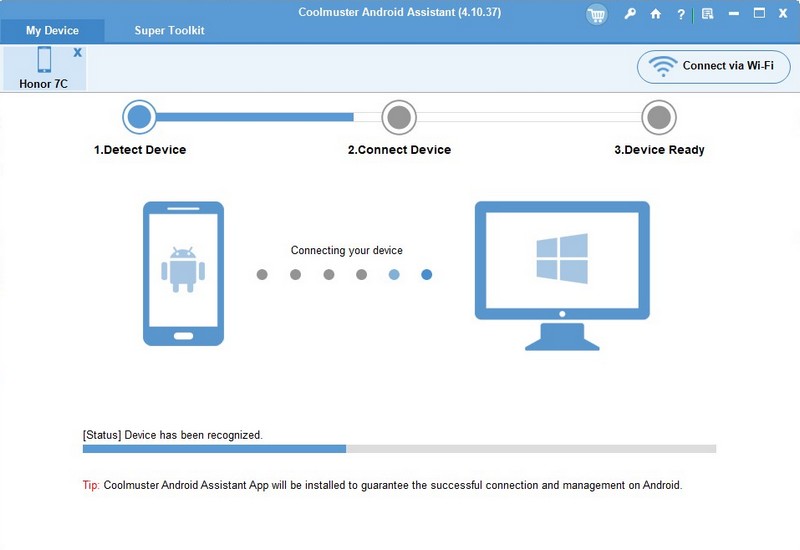
Шаг 3. Сопрягаем телефон и ПК
Открываем Coolmuster Android Assistant на компьютере, заходим в приложение Android Assistant. Теперь подключаем телефон с помощью кабеля и выбираем на нем режим «Передача файлов». Этого достаточно, чтобы Android Assistant получил доступ к содержимому телефона. Возможно, на телефоне нужно будет нажать на кнопку «Разрешить».
Также можно подключиться через Wi-Fi, но этот способ чуть менее надежный.
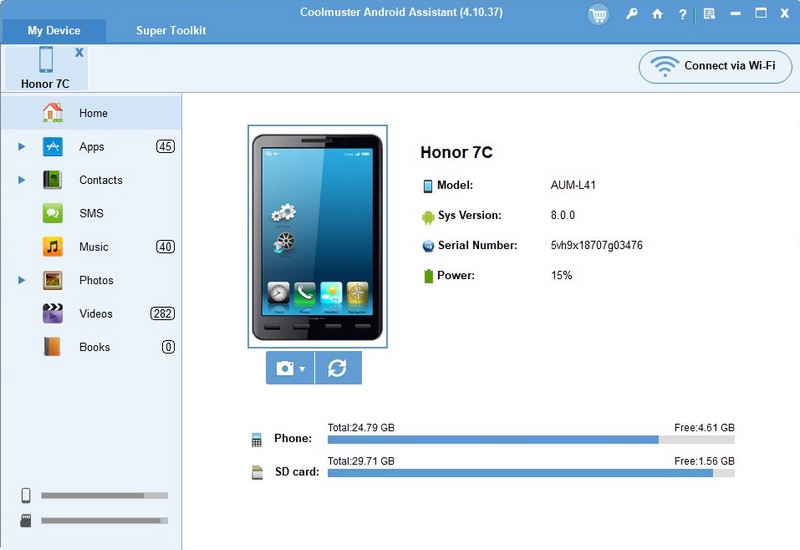
Шаг 4. Меню My Device
Все доступное содержимого телефона находится в разделах:
— Apps (приложения).
— Contacts (контакты, включая список всех звонков). У каждого звонка указана дополнительная информация: имя, номер, дата, локация, тип, длительность.
— SMS (содержимое всех SMS).
— Music (музыка).
— Photos (фотографии и изображения).
— Videos (видеозаписи).
— Books (электронные книги).
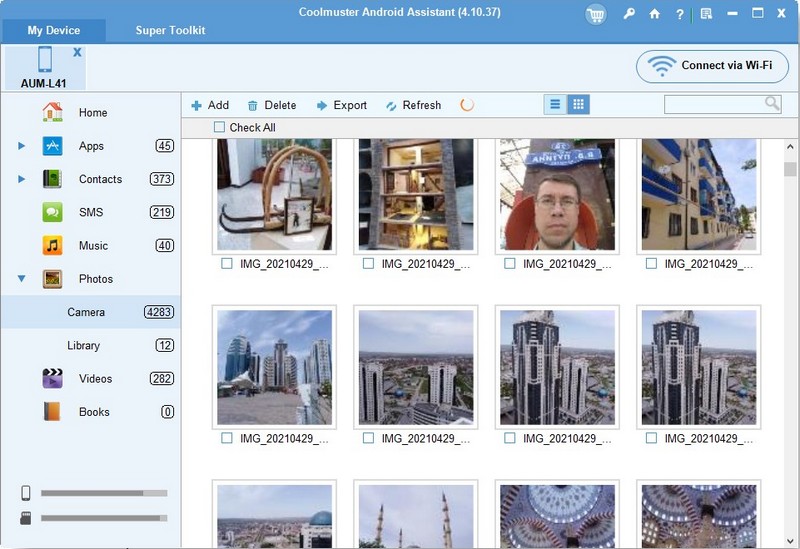
С этими данными вы можете делать, что хотите: сохранять, добавлять, удалять, редактировать и т.п. Возможностей много, советуем почитать обучающую статью (https://www.coolmuster.com/online-help/android-assistant/how-to-use.html). Кстати, в разделе Photos есть подраздел Library, где изображения показываются в отдельных папках: фотографии, скриншоты, картинки с мессендежеров и так далее.
Android Assistant не разделяет внутреннюю память и карту памяти и всю доступную информацию показывает одновременно.
Шаг 5. Сохраняем данные
Вы можете сохранять данные по отдельности, выбирая нужные объекты в соответствующих разделах, но иногда проще это сделать в один клик.
Для этого нужно перейти во вкладку Super Toolkit, где находятся дополнительные приложения для работы с телефоном. С помощью них можно восстановить удаленные или утерянные данные; восстановить SMS и контакты; удалить информацию без возможности восстановления; перенести данные между телефонами.
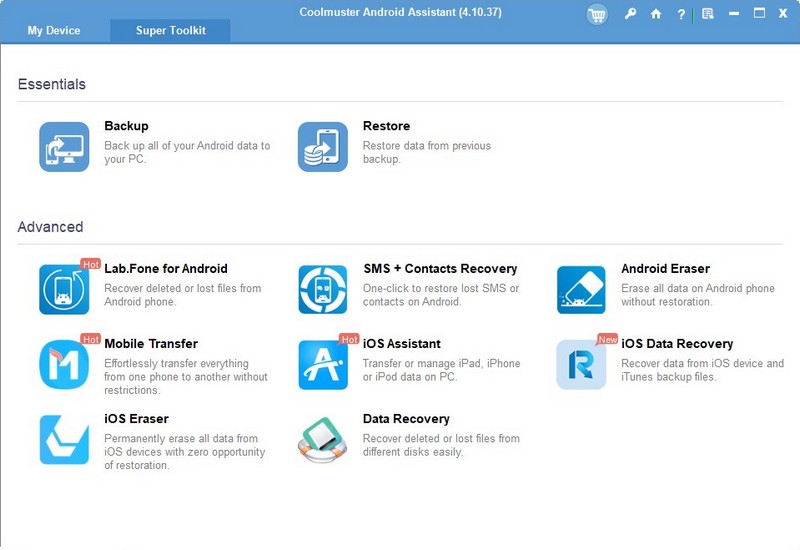
Проверено на себе
Мы решили проверить, как работает утилита. Подключили телефон Huawei 7C. Им уже месяц как перестали пользоваться, но не все данные сохранили. Для сохранения выбрали всё, кроме приложений. Набралось чуть больше 23 Гб данных. Три клика мышью — и сохранение началось.
Что удобно, программа автоматически создает папку на компьютере папку, название которой содержит имя телефона, серийный номер и дату начала сохранения данных. Из-за того, что на телефоне было 4,5 тысячи изображений и 280 видеороликов, бэкап заняли почти два с половиной часа.
Контакты, журнал звонков, SMS-сообщения сохраняются в формате .XML, остальные в привычные (MP3, JPG, MOV и т. д.).
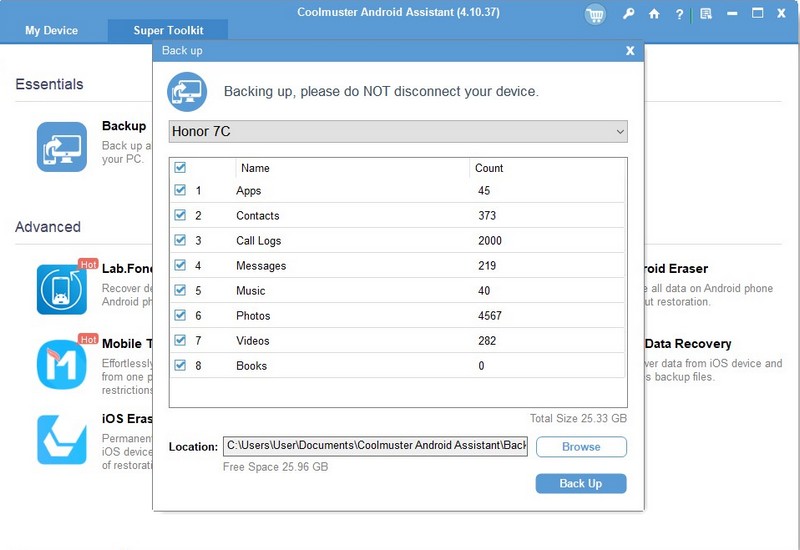
Важно! Вы можете подключать к Android Assistant сразу несколько гаджетов и работать с ними одновременно.
Вместо вывода
Утилита (вернее, это комплекс утилит) полезная и удобная. Стоит $29,95. Если брать на семью или вы часто меняете телефоны — окупится быстро. Отсутствие русскоязычного интерфейса нисколько не смущает: интерфейс очень простой и понятный. Рекомендуем.