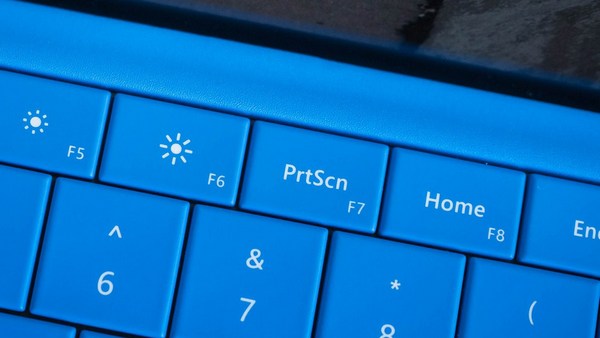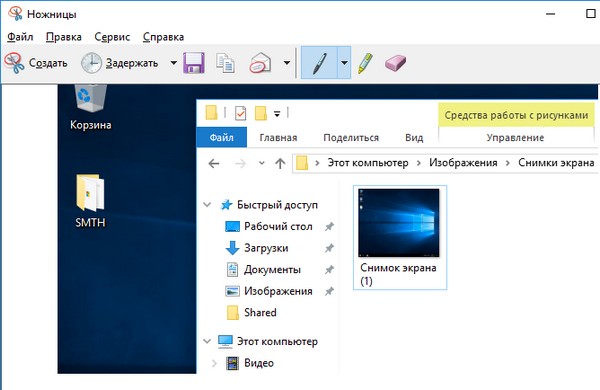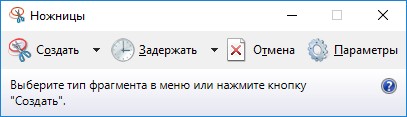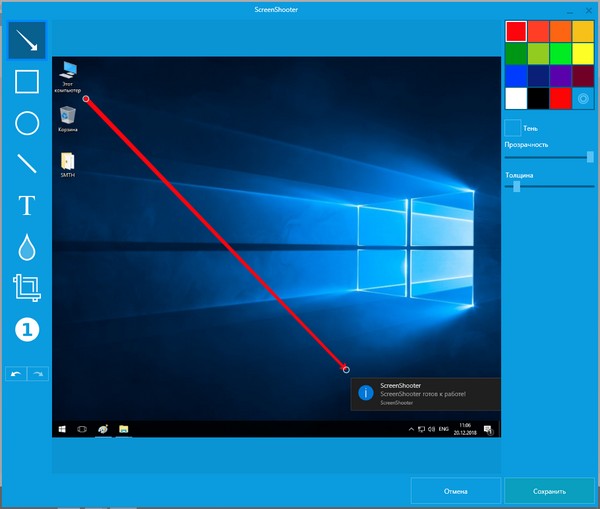Скриншот, он же снимок экрана – отличный способ убрать сложное словесное описание, добавив понятное и красноречивое изображение. Вместо того чтобы пытаться объяснить, где найти кнопку в программе, как называется настройка или в какой последовательности нужно выполнять действия, можно предоставить соответствующий рисунок, где нужные элементы или шаги выделены и подписаны. Вот только далеко не все знают, как этот самый скриншот сделать. А ведь есть как минимум три простых способа, доступных каждому пользователю Windows 10.
Встроенное средство для создания скриншотов одним нажатием
В последней версии ОС от Microsoft программисты добавили очень простое решение, позволяющее обойтись без каких-либо вспомогательных средств, только силами Windows. Чтобы сделать скриншот, нужно нажать комбинацию клавиш Win и PrtScr. На ноутбуках, где клавиша PrtScr порой по умолчанию применяется для других нужд (например, как аналог кнопки Home), может использоваться более сложное сочетание: потребуется одновременно нажать на Win-кнопку, Fn-клавишу для активации альтернативных функций (может быть и иная, все зависит от модели устройства) и собственно PrtScr.
После этого экран на мгновение моргнет – это признак того, что скриншот корректно создан. Чтобы найти его, необходимо открыть системную папку с изображениями через меню Пуск или через просмотр содержимого компьютера.
Недостаток этого метода в том, что скриншот создается для всего показанного на экране пространства, «как есть», без возможности выбрать настройки или добавить к нему примечания. Достоинство – в простоте: не требуется предварительной подготовки или установки приложений.
Программа Ножницы
Второй вариант также опирается на стандартные системные компоненты – если точнее, то на специальное приложение под названием «Ножницы».
Во-первых, оно позволяет делать выборочные снимки экрана, выделяя желаемую область.
Во-вторых, имеется функция для задержки создания скриншота на несколько секунд. Это удобно, когда нужно выполнить дополнительные действия для подготовки – открыть программу, вызвать меню и так далее.
В-третьих, можно настроить параметры программы – нужно ли копировать в буфер, включать ли URL, каким цветом рисовать и т. д.
Наконец, здесь можно редактировать полученное изображение перед сохранением при помощи встроенных в программу инструментов. Также прямо из интерфейса можно отправить оформленный скриншот по электронной почте.
Этот вариант обладает большим количеством достоинств в сравнении с предыдущим: есть настройки и возможность редактирования. Однако в плане отправки готового файла опций на так уж и много, например, нельзя сразу загрузить его в соцсети или отправить в облачное хранилище.
Приложение ScreenShooter
Проблемы с недостаточной функциональностью системных инструментов успешно решают сторонние приложения, такие как программа ScreenShooter.
Это приложение позволяет быстро захватить изображение различными способами – как через меню утилиты, так и при помощи горячих клавиш, настраиваемых пользователем. Также в программе можно указать предпочитаемый вариант сохранения готового рисунка, чтобы в дальнейшем по умолчанию использовался именно он. Поддерживаются следующие варианты:
• традиционное сохранение на диск;
• загрузка по FTP (удобно, если нужно добавить скриншот на сайт);
• отправка по электронной почте;
• выгрузка на Яндекс.Диск или иные облачные сервисы (потребуется настроить интеграцию и указать данные для доступа).
Снимок экрана можно отредактировать, добавив выделение для нужных деталей, подчеркивание и иные элементы оформления.
В достоинства метода входят гибкая настройка и встроенный редактор, интеграция с различными сетевыми хранилищами. Недостаток, пожалуй, только один: при установке предлагается дополнительное ПО, которое может и не потребоваться пользователю.