Собираетесь в долгую дорогу на автомобиле? Возьмите с собой USB-флешку с любимыми композициями. Они помогут вам скоротать время и не дадут уснуть.
В последнее время я слушаю музыку на компьютере с помощью Яндекс.Музыки. Там у меня бесплатный аккаунт — мне хватает. Сервис позволяет создавать различные плейлисты, группируя песни по вашему вкусу.
Сегодня я покажу, как можно сохранить песни из плейлистов Я.Музыки в MP3-файлы. Но сначала — три абзаца про неудачные попытки.
В поисках решения
Раньше я пытался сохранять песни напрямую из браузера с помощью плагинов (возле каждой песни появлялся значок дискеты). Но пользоваться этими расширениями было неудобно: они часто сохраняли не только нужную песню, но и соседние.
Второй вариант — зайти на популярный портал Зайцев.нет и скачивать песни по одной через поиск. Но это очень долго и муторно. Особенно, если скачать нужно несколько десятков и даже сотен песен.
Потом я поискал телеграм-боты, которые могли бы упростить мою задачу. Нашел @zaycev_net_music_bot. Бот неофициальный. Вводим название композиции, получаем в ответ песню. Некоторые композиции не находились, хотя они точно имеются на Зайцев.нет. Кроме того, при сохранении файла иногда вместо имени подставлялось безликое название sound. Спасибо — не нужно. Я продолжил поиски.
Решение найдено
Решить мою задачу помог бот @yandex_music_bot. Он тоже неофициальный, но со своей задачей справляется на «отлично». Бот позволяет слушать и скачивать музыку из Яндекс.Музыки. Что особо приятно, можно скачивать плейлисты и альбомы. Инструкция по работе с ботом: https://yandexmusicbot.herokuapp.com/help.
Шаг 1
Создаем плейлист из любимых песен, либо используем имеющийся. Чужие плейлисты также прекрасно скачиваются. В Яндекс.Музыке их полно: на любой вкус.
Шаг 2
Открываем Телеграм и запускаем бот @yandex_music_bot. Если что, для его запуска служит команда /start. Если вас смущает английский язык в главном меню, можно поменять язык.
Шаг 3
После старта кликаем на Поиск (Search) и выбираем, в какой чат будет сохраняться музыка (можно в этот же чат). Остается вставить ссылку на плейлист (ищите ее на Яндекс.Музыке). Сразу же начнется закачка песен в чат.
Если вам нужно скачать несколько плейлистов, убедитесь, что предыдущий докачался. Можно подождать пару минут, чтобы треки не перепутались (сортировку позднее будем делать по дате закачки файлов).
Шаг 4
Telegram не позволяет выделить песни в чате и сохранить их на компьютер. Сохранять по одной — долго. Воспользуемся небольшой хитростью. Заходим в параметры чата и выбираем «Экспорт истории чата». Там отмечаем галочкой пункт «Файлы», не забыв увеличить лимит файлов (по умолчанию стоит 8 Мб, а некоторые песни превышают этот объем). Кстати, можно экспортировать содержимое чата в определенные дни, а не весь.
Шаг 5
Спустя некоторое время все песни скачаются на компьютер. Их можно отсортировать по времени, но не все автомагнитолы умеют это делать. Поэтому добавим нумерацию к MP3-файла.
Я пользуюсь двухпанельным файловым менеджером Unreal Commander. Выделяю нужные файлы, затем Файл > Переименовать. В маску добавляю [C]_, где [C] — счетчик. Не забудьте установить число цифр в числах. У меня 50 песен, поэтому выбираю двузначный: 01, 02, 03 и т.д. Иначе автомагнитола будет проигрывать песни в следующем порядке: 1, 10, 11, 12…19, 2, 20 и т.д. Если у вас больше 100 песен — используйте трехзначную нумерацию.
Шаг 6
Переписываем песни на флешку. Флешку вставляем в автомагнитолу. Наслаждаемся.


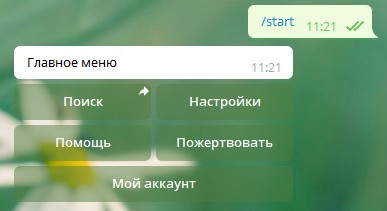
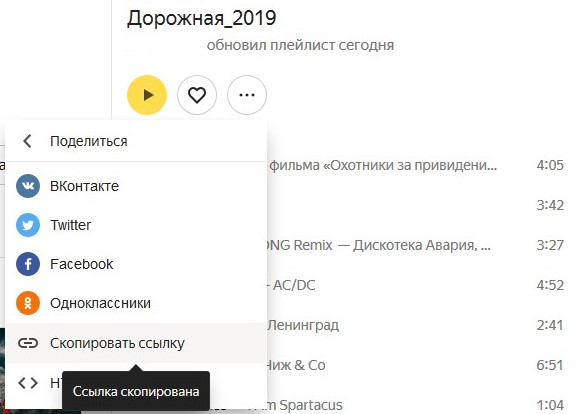
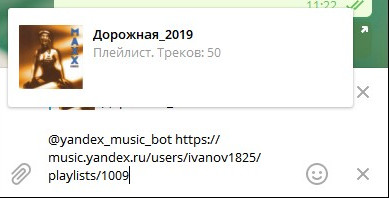
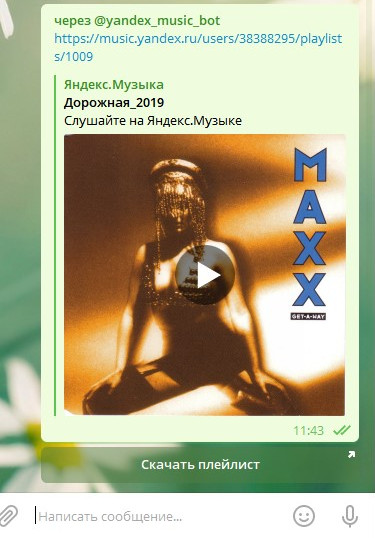
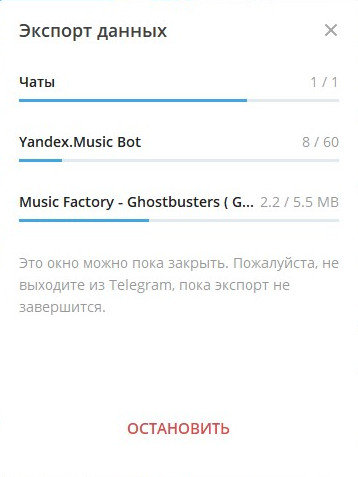
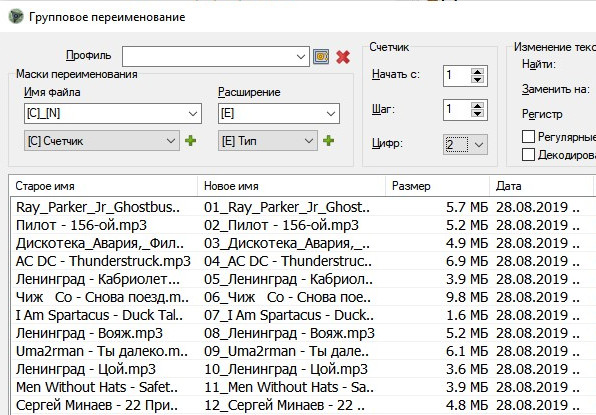
в последние дни не работает