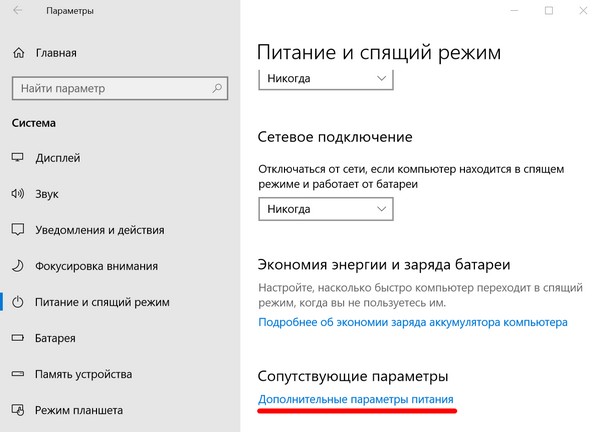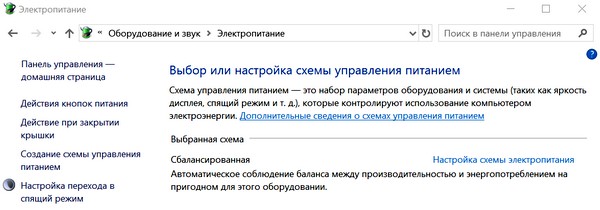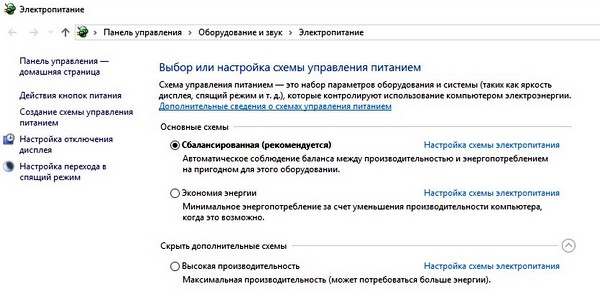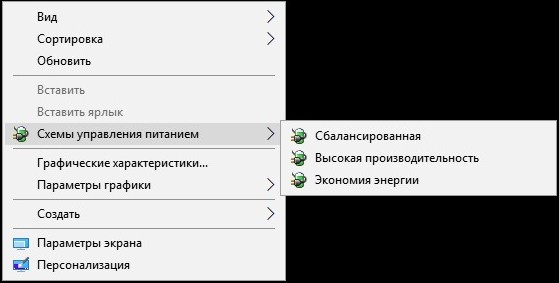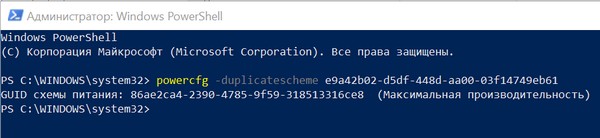Внимание! Microsoft не рекомендует включать данный режим в ноутбуках (по умолчанию он недоступен). Все действия вы выполняете на свой страх и риск. Шутка: все не так страшно, как мы написали.
Мой бюджетный ноутбук имеет только одну схему управления питанием — «Сбалансированную». Хотя всего в Windows 10 есть три варианта: «Максимальная производительность», «Сбалансированный» и «Экономия энергии». Почему отсутствует последний пункт — вопрос интересный, но сегодня речь не о нем.
Пункт «Максимальная производительность» (Ultimate Performance) в ноутбуках по умолчанию отключен и это целенаправленная политика разработчиков Windows 10. Он, кстати, добавлен в версии 1803. Эта схема питания рассчитана на высокопроизводительные рабочие станции и компьютеры, чтобы получить от них еще большую производительность.
Windows 10 определяет, на каком компьютере она установлена: стационарный ПК или ноутбук, после чего решает: показывать схему максимальной производительности, или нет. По умолчанию она доступна в Windows 10 Pro, но пункт «Максимальная производительность» можно активировать в любых версиях Windows 10, даже в Windows 10 Home (именно они ставятся на бюджетные ноутбуки).
Чтобы посмотреть, какие схемы доступны на вашем компьютере перейдите в настройки: Параметры > Система > Питание и спящий режим > Дополнительные параметры питания. Как вы видите, никакого выбора в моем ноутбуке нет. Есть схема «Сбалансированная» и точка.
А вот скриншот с настольного ПК с Windows 10 Pro. Здесь присутствуют все три схемы и есть возможность выбора.
Сейчас мы сделаем так, чтобы и в ноутбуке с Windows 10 Home вы могли выбирать между тремя схемами производительности.
На сайте https://g-ek.com/ выложен архив с двумя reg-файлами (на всякий случай zip-архив мы продублировали и его можно скачать с нашего сайта). С помощью одного reg-файла мы добавим в меню возможность выбора схемы. Второй файл нужен для того, чтобы отменить сделанные нами изменения.
Скачиваем архив, запускаем файл Переключение_Схем_управления_питанием.reg и соглашаемся с внесением изменений. Теперь щелкаем на рабочем столе правой кнопкой мыши. Здесь появится новое меню «Схемы управления питанием» с возможностью выбора. Также схемы можно будет менять через «Дополнительные параметры питания».
Альтернативный способ добавления схемы «Максимальная производительность»
Запускаем утилиту Windows PowerShell от имени Администратора, после чего вводим команду (не забудьте потом нажать на Enter):
powercfg -duplicatescheme e9a42b02-d5df-448d-aa00-03f14749eb61
После этого должна появиться возможность выбора этой схемы в меню «Дополнительные параметры питания», но у на тестовом ноутбуке она так и не появилась.
Вместо эпилога
Знакомый сообщил, что ультрабюджетный ноутбук, еле дышащий на ладан, стал работать ощутимо быстрее при активации схемы «Максимальная производительность». Мы большой разницы не заметили, но какой-то прирост возможен. Почему разработчики Windows не включили эту схему для ноутбуков? Видимо, из-за повышенного износа компонентов компьютера. Максимальные режимы работы процессора и аккумулятора снижают срок жизни ноутбуков. Но это только версия.