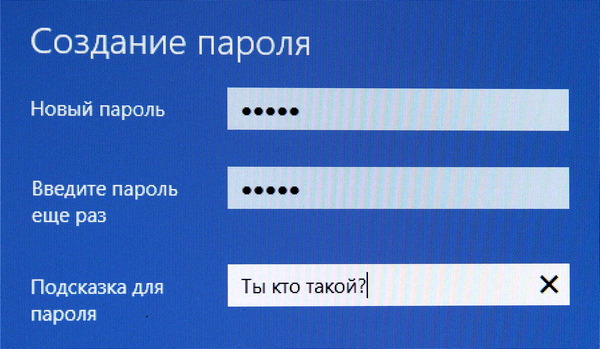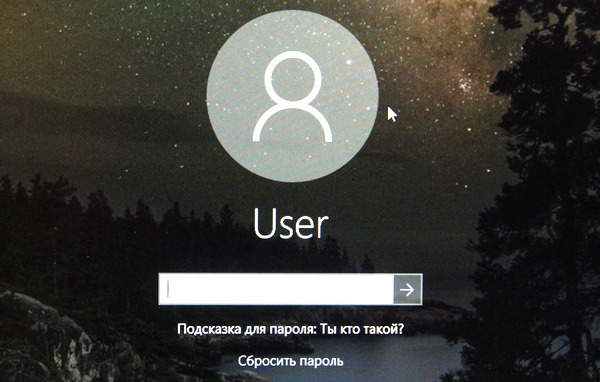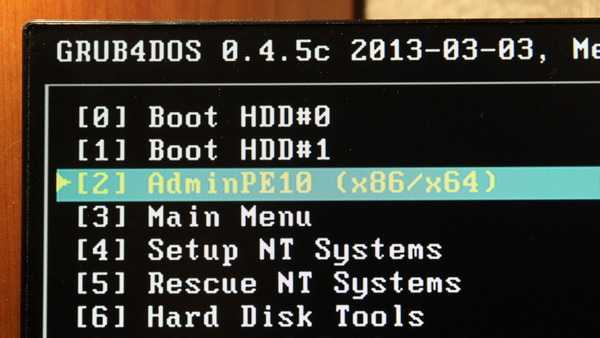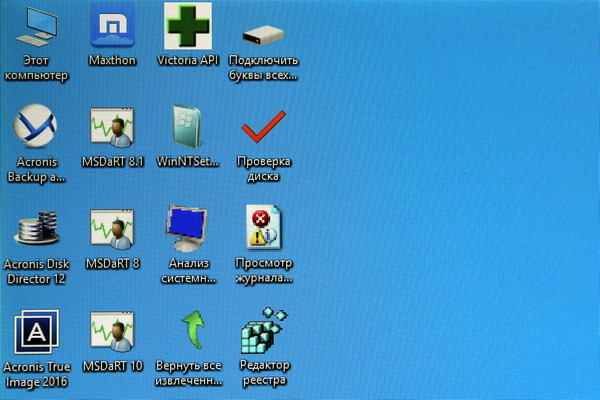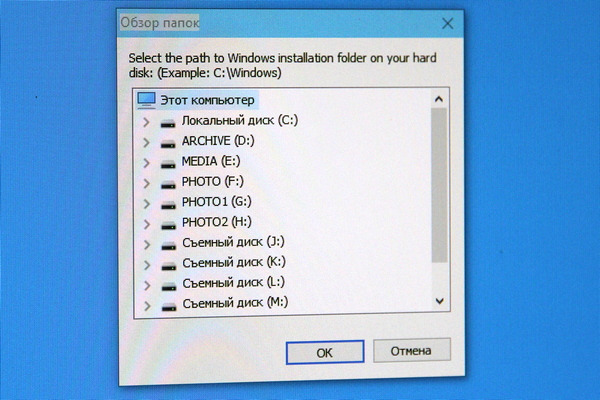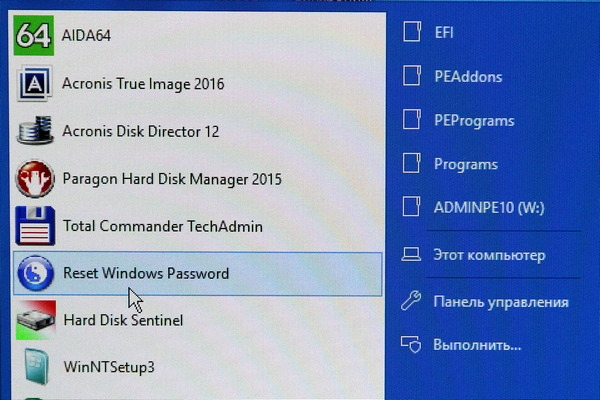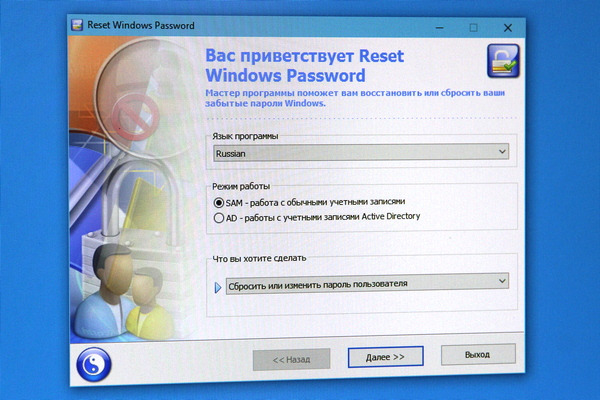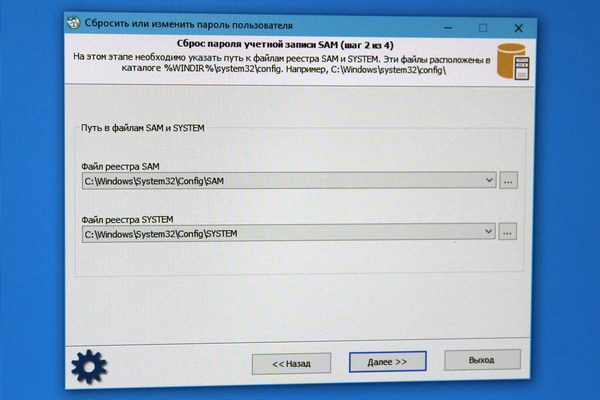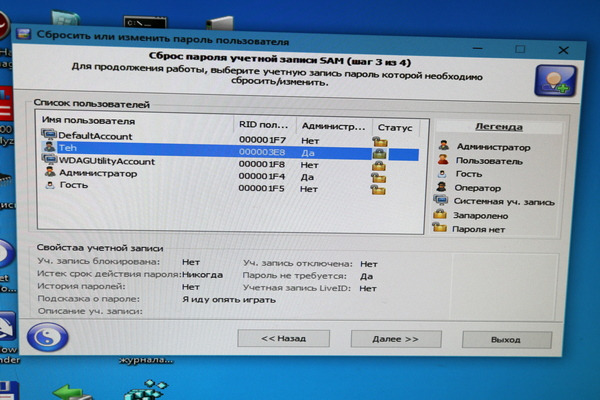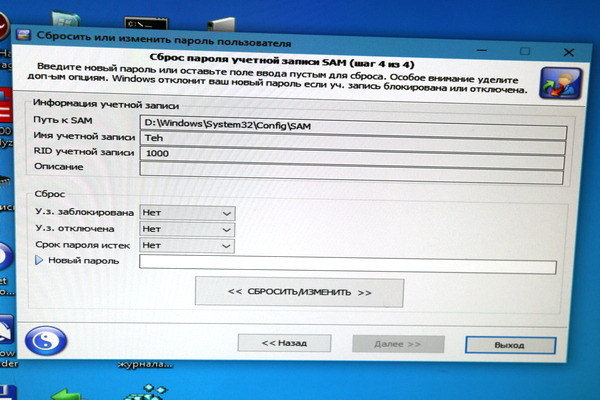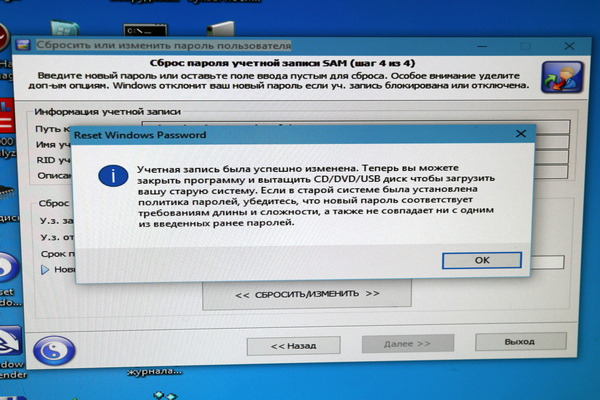Вот вам еще одна веселая история о том, что бывает, когда ты проявляешь беспечность или сначала делаешь, а потом думаешь.
Сегодня мы рассмотрим относительно простой способ, который поможет вам сбросить забытый пароль от Windows 10. Будет работать он и для более ранних версий Windows. Для этого нам понадобится рабочая Windows (другой компьютер) с доступом в интернет и флешка (USB-накопитель или SD-карта).
Когда ты не знаешь, о чем в следующий раз написать на сайте и дзен-канале, жизнь подкидывает сюрпризы. На прошлой неделе я включил домашний компьютер и подумал: «А не установить ли мне пароль на Windows». Сказано — сделано. Особой необходимости в этом не было, но идея почему-то понравилась.
Учиться никогда не поздно. Особенно в IT-сфере. Если вы работаете или собираетесь работать в сфере информационной безопасности, кроме знаний вам будут нужны сертификаты и дипломы, подтверждающие вашу квалификацию. Сделать это можно онлайн. Например, пройти профессиональную переподготовку на курсе «Информационная безопасность» в Брянском государственном техническом университете. Курс серьезный, длится 504 академических часа. Зато программа согласована с ФСБ России и УМО ИБ.
Пароль решил поставить простой — samtytakoy. И даже подсказку написал «А ты кто такой?» Следующего утра ждать не стал и решил сразу проверить. Но пароль не подошел. Проверил еще раз, потом еще и еще — безрезультатно.
В течение следующих десяти минут я испробовал десятки самых разных сочетаний, похожих на придуманный пароль. Переключал языки, включал и отключал Caps Lock, ставил пробелы между словами, использовал прописные буквы в начале слов. Ничего не помогло. Сбросить пароль штатными средствами без специальной USB-флешки не получится.
Скорее всего, я два раза набрал не тот пароль, о котором думал, и ошибся буквально в одной букве. В свою очередь разработчики Windows не предусмотрели предпросмотр устанавливаемого пароля. Наверное, чтобы такие как я, попадали в разные истории.
На моем компьютере как это обычно бывает, был только один пользователь, он же администратор. Установочный лицензионный DVD с Windows 7 есть, но DVD-привод уже давно не работает. Привязки к учетной записи Microsoft тоже нет. Не прижился подобный способ авторизации в нашей стране. То ли пиратское прошлое давит, то ли другие причины. Поэтому большинство по старинке работает с локальными учетными записями.
Хорошо, что в углу стоял старый компьютер. Сначала я попытался создать загрузочную Windows с помощью Media Creation Tool с официального сайта Microsoft. Но флешка почему-то в BIOS не определилась.
Ну хорошо, вариантов решения проблемы много. В интернете обычно описывают два способа для сброса пароля. В обоих случаях нужна загрузочная флешка с Windows. При этом нужно проделать просто гигантское количество шагов, с которыми обыкновенному пользователю справиться будет нелегко. Придется работать с командной строкой или править реестр, что в неумелых руках несколько опасно.
Поэтому оптимальный вариант — специальные дистрибутивы для «починки» поломавшейся Windows. Например, AdminPE10. В интернете вы найдете и другие похожие. Главное, что там есть не меньше дюжины утилит на все случаи жизни.
На запасном компьютере пришлось установить торрент-клиент, найти и скачать «аварийный» дистрибутив. Внутри архива вы найдете ISO-образ. Его нужно специальным образом записать на флешку, сделав ее загрузочной. Я использую Rufus. Но опять-таки, подобных программ немало. В качестве флешки я взял SD-карту с картридером.
Если у вас старый компьютер, в Rufus нужно выбрать MBR вместо стоящей по умолчанию GPT (UEFI). Дальше проще. Загружаем BIOS (обычно для этого нужно понажимать на DEL или F2), в нем меняем очередность загрузки, выставив первым USB или картридер (Generic Storage).
После загрузки AdminPE10 вам нужно выбрать, на каком разделе находится Windows, если у вас их несколько. По умолчанию выбирается диск C. У меня диском C становилась нерабочая версия Windows, поэтому я выбрал диск D.
Затем через меню «Пуск» находим программу Reset Windows Password. На первом экране можно выбрать язык, на втором — сразу нажать на «Далее» (здесь будут указаны пути к файлам SAM и SYSTEM). В третьем экране выбираем имя пользователя, чей пароль нужно сбросить. Наконец, на последнем шаге нажимаем на кнопку <<< СБРОСИТЬ/ИЗМЕНИТЬ >>>, после чего вам останется перезагрузить компьютер.
P.S. Перед сбросом вам предложат создать файл отката. Можете создать на всякий случай, а можете проигнорировать. «Аварийную» утилиту на всякий случай сохраните. Вдруг пригодится в следующем году.