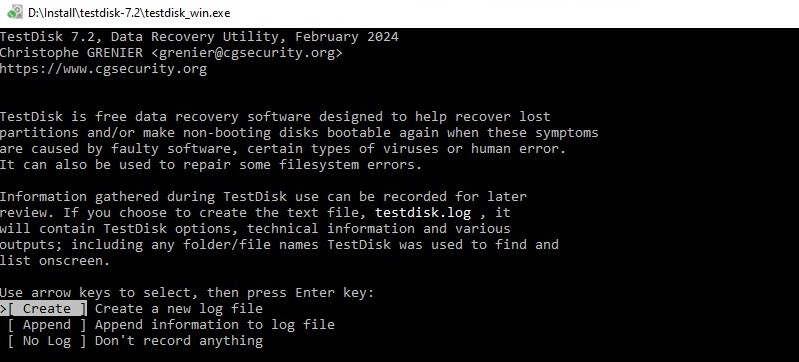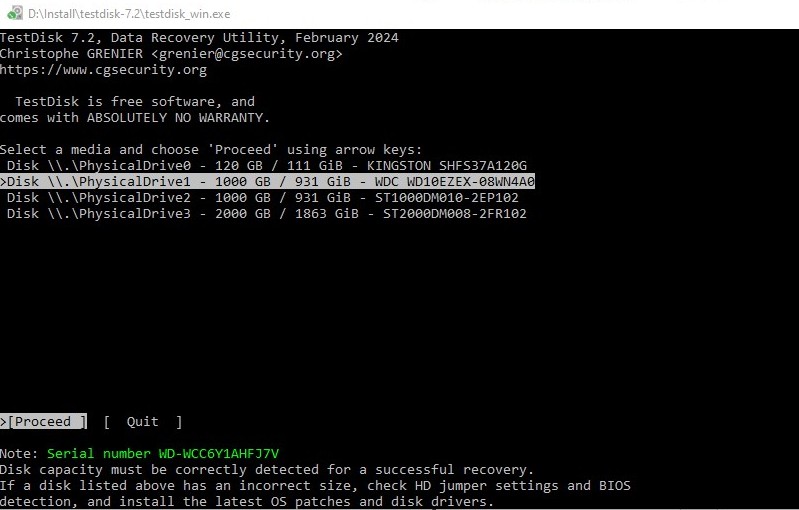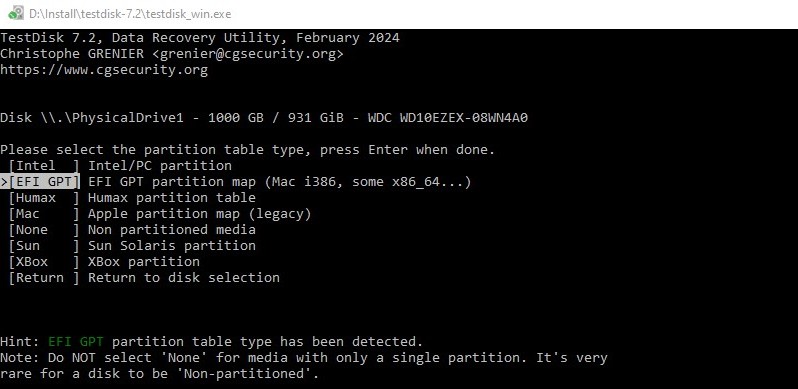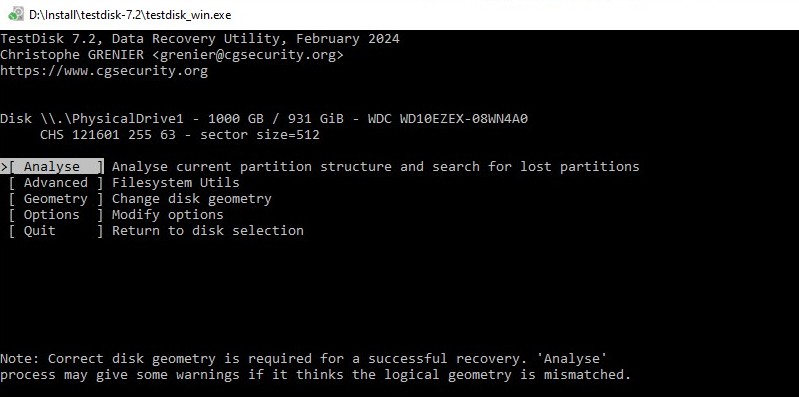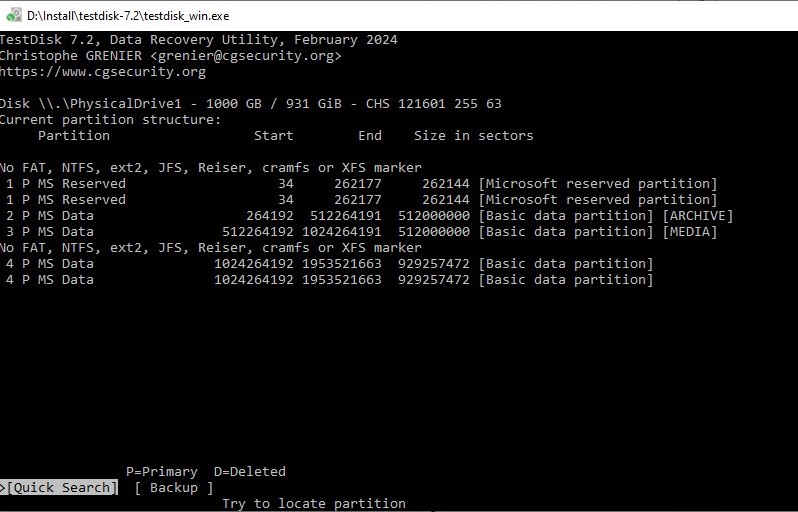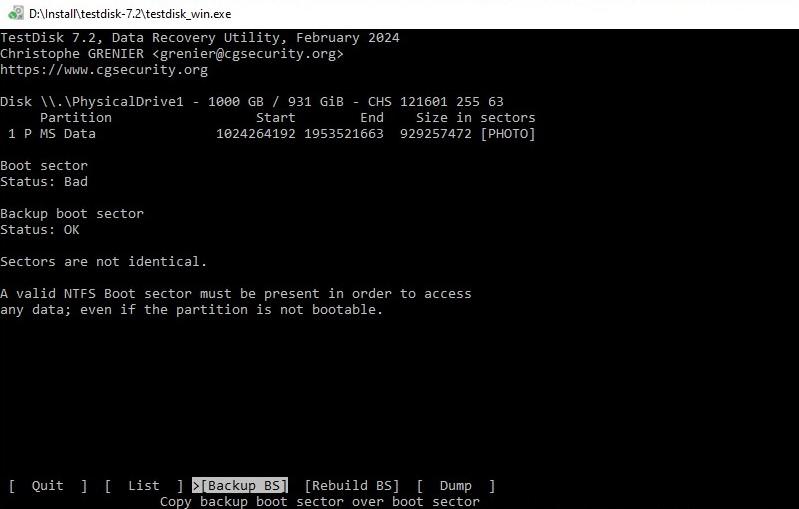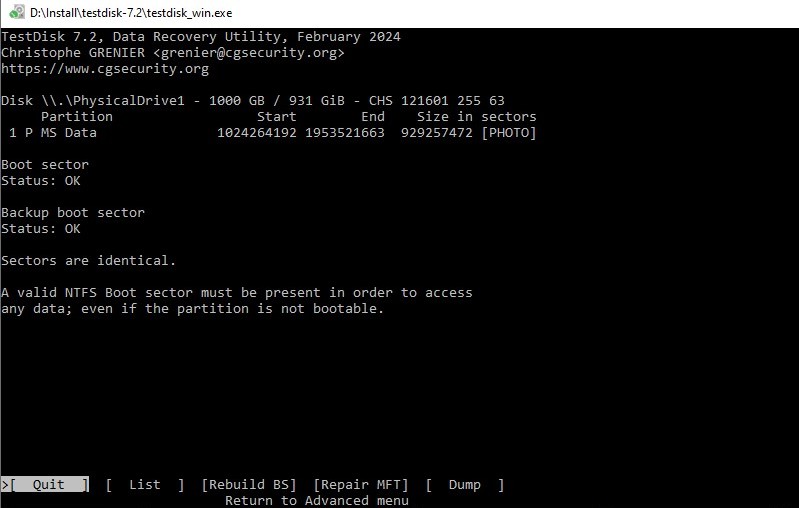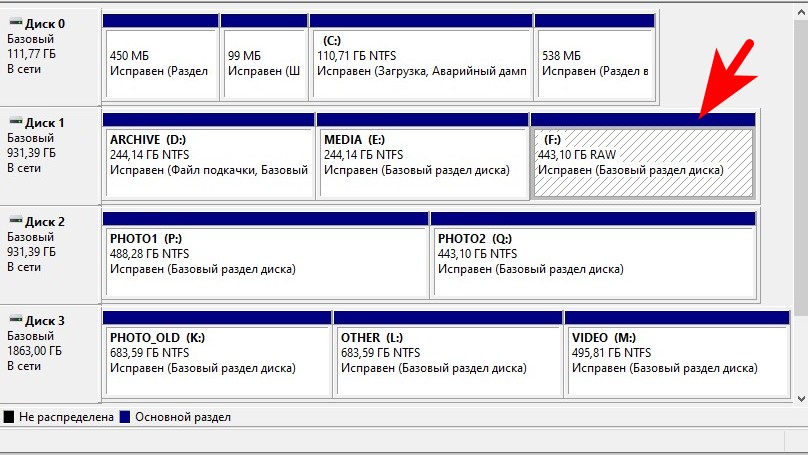На моем компьютере под управлением Windows установлены четыре диска — один SSD и три HDD, которые разбиты на девять локальных дисков. В один прекрасный день один из разделов перестал читаться. С помощью TestDisk я вернул все данные. Еще через два дня из системы пропали еще два раздела того же жесткого диска. И снова помогло приложение TestDisk. Если вы тоже столкнулись с такой проблемой и не знаете, что делать — эта статья для вас.
Пару слов о чудо-программе
Сразу предупрежу, TestDisk не может помочь восстановить данные, если у жесткого или твердотельного диска возникли механические или проблемы с электроникой. Эта программа (она полностью бесплатна для домашнего использования) может восстановить данные, которые исчезли в результате программных ошибок и сбоев, а также человеческого фактора (удалили, отформатировали).
TestDisk поддерживает все самые популярные операционные системы, а не только Windows. Также она может работать с самыми разнообразными носителями информации. Я же расскажу про свой опыт восстановления разделов на ПК под управлением Windows 10. Я знаю, что есть другие аналогичные программы, в том числе платные и более удобные, но с ними я не работал.
Что у меня случилось
У меня пропал доступ к разделу E. При попытке посмотреть на него через «Управление компьютером > Управление дисками» система показала, что локальный диск существует, но имеет формат RAW. Больше десяти лет назад я уже сталкивался с этой же проблемой на старом компьютере и знал, что ничего страшного, скорее всего, не произошло.
В моем случае по какой-то причине была повреждена структура файловой системы либо нарушен доступ к загрузочному сектору. То есть все файлы (документы, фотографии, музыка, видео и т. д.) хранятся на прежнем месте, но Windows их не видит, потому что не может прочитать оглавление со ссылками на файлы.
На дисках информация хранится в отдельных участках одинакового размера — секторах. Их размер очень мал, поэтому файл занимает определенное количество секторов, которые могут быть разбросаны в самых разных местах на диске. Чтобы ОС могла собрать информацию с секторов в единый файл, используется файловая таблица (оглавление).
Три варианта решения проблемы
Первый способ заключается в том, что раздел форматируется (не бойтесь, все файлы останутся на месте в своих секторах), после чего запускается специальная программа (она есть в комплекте с TestDisk) для восстановления данных. Подобных программ масса. Единственная проблема — вам нужен другой раздел, с которого будет запускаться это приложение и куда будут сохраняться восстановленные файлы.
В моем случае нужно было найти около 250 Гб свободного места. Поэтому я пошел другим путем — использовал TestDisk, чтобы восстановить таблицу разделов.
Есть и третий способ: заказать восстановление данных с жесткого диска у специалистов, обратившись в центры по ремонту компьютерной техники. Без них не обойтись в случае проблем с механикой или электроникой.
NB. В данной статье я не буду вдаваться в теорию и подробно рассказывать о том, как хранятся файлы на HDD и SSD, чем MBR отличается от GPT и так далее. Я просто расскажу шаги по восстановлению доступа к локальным дискам.
Как я решил первую проблему
Итак, через Управление дисками я узнал, что раздел исправен, но файловая система не в формате NTFS, а RAW. Другие два раздела с того же жесткого диска WDC WD10EZEX-08WN4A0 объемом 1 Тб были доступны.
После этого я скачал Testdisk с официального сайта, распаковал архив на другой раздел и запустил файл testdisk_win.exe. К сожалению, придется работать в DOS-интерфейсе. На официальном сайте вы найдете подробные инструкции, если мои советы будут не совсем понятны.
На первом экране (скриншоты ищите в конце статьи) нужно выбрать Create, чтобы создался log-файл, куда программа будет сохранять информацию о своей работе. Затем я выбрал нужный жесткий диск и нажал на Proceed.
На следующем экране система сама определит, какая таблица разделов используется на диске. Если у вас стоит Windows, то это наверняка EFI GPT. В очень старых компьютерах — Intel (MBR). Нажимаем на Enter и затем выбираем Analyse и Quick Search. Запустится проверка. В моем случае она началась с 52%. Ждать пришлось больше восьми часов.
После этого программа сообщила, что загрузочный сектор поврежден, зато его бэкап в порядке. Я нажал на кнопку Backup BS, подтвердил, что хочу перезаписать загрузочный сектор, после чего получил доступ к локальному диску E.
Как я решил вторую проблему
Беда не приходит одна и спустя двое суток пропал доступ к двум другим разделам: D и F. В этот раз система не показала, что диски превратились в формат RAW. Тут я слегла запаниковал, потому что на диске D находились рабочие файлы, которые мне позарез были нужны уже через сутки.
На всякий случай я купил новый жесткий диск на 2 Тб, чтобы использовать способ с форматированием и программой PhotoRec (она входит в комплект с TestDisk и имеет Windows-интерфейс), если не помогут манипуляции с TestDisk.
На ночь я запустил анализ жесткого диска, он продолжался с 0% до 100% до обеда следующего дня. При этом были найдены какие-то ошибки, которые здорово меня напугали. Я уже готов был распрощаться с этим винчестером.
Однако проделав несколько манипуляций в TestDisk я вернул доступ ко всем разделам. Выборочно проверил файлы и папки — ничего не потерялось. Скриншоты я сделать забыл, поэтому не могу точно сказать, что именно делал. В какой-то момент весь винчестер превратился в одну неразмеченную область, после чего сразу удалось восстановить доступ к дискам D, E и F.
Затем я скачал программу для определения «здоровья» жестких дисков. Она показала, что все три моих винчестера находятся в порядке и не требуют замены.
Почему пропал раздел E и почему спустя двое суток пропали разделы D и F, я так и не узнал. Предполагаю, причина заключалась в некорректном выключении компьютера. Но так ли это — неизвестно. За 20 лет почти ежедневного пользования компьютерами я только два раза сталкивался с исчезанием разделов.