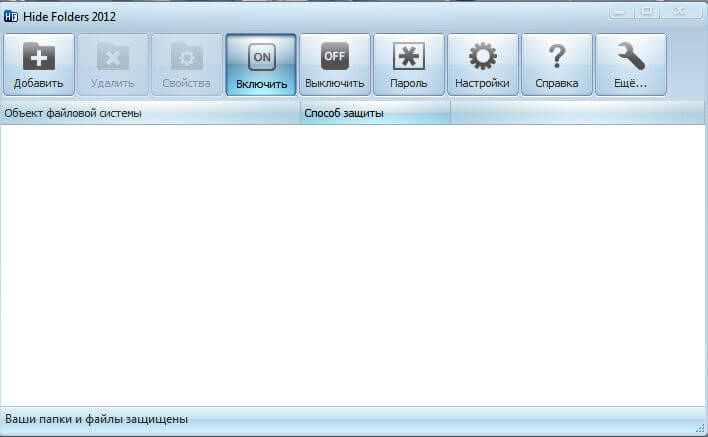В случаях, когда к компьютеру имеют доступ несколько человек, может стать полезной возможность скрыть некоторые хранящиеся на нем данные от просмотра сторонними пользователями, а также защитить их от кражи и последующего использования. Помочь с решением этой задачи может шифрование папок или файлов, а также установка пароля для доступа к конфиденциальной информации.
Способы защиты
Собственно, защитить свои файлы от доступа других лиц можно, поставив пароль и/или зашифровав содержимое. Другое дело, что наличие на диске подобных объектов которые есть, но получить доступ к ним не удается, может стать причиной дополнительного интереса, а что в них хранится и зачем вообще все это нужно.
Если, помимо запароливания данных, еще и сделать их невидимыми (скрытыми) от любопытных глаз, то можно обезопасить себя от лишних вопросов по поводу того, что это за секреты такие там хранятся.
Мы расскажем о нескольких способах защиты. Хотим только заранее предупредить, что все пароли, которые будут использоваться для ограничения доступа к данным, не должны быть примитивными. Пароли типа «12345», «qwerty» и иже с ними (кстати, в интернете можно найти рейтинги наиболее часто используемых комбинаций) давно ни для кого не секрет. В качестве пароля должна использоваться последовательность букв (прописных и строчных), цифр и спецсимволов длиной не менее 8 знаков, а лучше больше.
Пароль должен храниться в надежном месте и быть известен только вам. Приклеенная на монитор бумажка с паролем или лежащий на диске текстовый файлик с ним сводят на нет все ухищрения. И, конечно же, не надо терять пароль. С ним вы можете потерять навсегда и свои данные. Не поможет даже обращение в мастерскую по ремонту компьютеров в Балашихе или ином районе, где бы вы ни находились.
Для защиты своей информации можно использовать штатные возможности ОС, создать защищенный паролем архив, или воспользоваться сторонними программами, коих немало. Мы опишем только несколько:
- AnvideLockFolder
- DirLock
- Flash Crypt
- Folder Lock Lite
- Folder Protector
- Hide Folders
- LocK-A-FoLdeR.
Используем средства Windows 7
Простейший вариант разграничить доступ к папкам и файлам на диске – установить для каждого пользователя свои права доступа, но это не всегда удается, т. к. может потребоваться совместная работа с данными.
Другой вариант – использовать EFS, которая является встроенной дополнительной файловой системой, шифрующей данные и предоставляющей доступ по специальному создаваемому файлу-ключу с расширением pfs. Это файл удобно хранить отдельно на флешке, съемном диске и т. п. Без него доступ к данным невозможен.
Для того, чтобы закрыть от посторонних взоров свою информацию, надо:
- Выбрать папку для шифрования, кликнуть правой кнопкой мыши и зайти в «Свойства»
- В открывшемся окне на вкладке «Общие» в разделе «Атрибуты» нажать кнопку «Другие».
- Откроется окно «Дополнительные атрибуты». Следует пометить пункт «Шифровать содержимое для защиты данных».
- В следующем окне надо уточнить, шифровать данные только в этой папке, или и во всех вложенных тоже.
- В следующем окне можно начать процесс архивации сразу, нажав на «Архивировать сейчас», или отложить это действие.
- Если нажата кнопка начала архивации, то будет запущен мастер экспорта сертификатов. Надо просто нажать кнопку «Далее».
- В следующем окне надо отметить пункт с выбором типа файла pfx.
- Следующий шаг – надо указать пароль для создаваемого файла-ключа.
- А следующем окне указываем место хранения этого файла.
- Последнее окно показывает список введенных ранее параметров и, нажав на кнопку «Готово», можно запустить процесс архивирования и шифрования.
Теперь доступ к этой папке возможен только при предоставлении pfx-файла.
Используем программы-архиваторы
Привычные и часто используемы архиваторы, такие, как WinRar, 7-zip и подобные позволяют создавать архивы, защищенные паролем. Опишем процесс создания такого архива.
WinRar
Порядок действий:
- Запускаем программу, находим нужную папку, выделяем ее и нажимаем кнопку «Добавить». Можно воспользоваться всплывающим меню, если в «Проводнике» кликнуть правой кнопкой на нужной папке и выбрать пункт «Добавить в архив».
- В открывшемся окне указываем имя архива, при необходимости устанавливаем нужные параметры. Открываем вкладку «Дополнительно».
- Нажимаем кнопку «Установить пароль».
- Откроется окно, в котором надо ввести пароль архива. После ввода надо нажать кнопку «Ок».
После этого выбранная папка будет заархивирована и защищена паролем. По окончании надо не забыть удалить исходную папку.
7-zip
Действия во многом аналогичны предыдущему архиватору. При открытии окна программы надо выбрать папку, нажать кнопку «Добавить», указать параметры архива и в разделе «Шифрование» дважды ввести пароль. После нажатия кнопки «Ок» папка будет заархивирована. Остается только удалить исходную.
Используем сторонние программы
Прежде чем начать работу, желательно произвести проверку и удаление вирусов, очистить систему от возможных программ-перехватчиков клавиатуры, шпионов и т. п. Если ваши действия будут записаны, то смысла в них немного.
AnvideLockFolder
Небольшая бесплатная программа, не требующая установки в систему, т. е. может запускаться с диска, флешки и т. п.
- При первом запуске следует установить пароль на саму программу, для чего нажать на кнопку с символом гаечного ключа и ввести пароль.
- Нажатием на кнопку «+», или перетаскиванием папки в окно программы, добавляем нужную папку.
- Нажав на кнопку с картинкой закрытого замочка, открываем окно, в котором надо ввести пароль доступа, после чего нажать «Закрыть доступ».
Теперь папка будет скрыта, а доступ возможен только через эту программу.
DirLock
Эта небольшая программа должна быть установлена в систему, после чего в контекстном меню появится пункт «Lock/Unlock». Чтобы заблокировать доступ к папке, надо:
- Выбрать папку, и в контекстном меню выбрать пункт «Lock/Unlock».
- В открывшемся окне надо ввести пароль. После нажатия кнопки «Lock» папка будет защищена.
Теперь при любой несанкционированной попытке открыть эту папку будет появляться сообщение, предупреждающее, что прав на ее пользование нет.
Чтобы разблокировать папку, надо опять воспользоваться пунктом контекстного меню «Lock/Unlock», после чего появится окошко для ввода пароля, папка будет разблокирована, и с ней можно будет работать. После окончания всех действий необходимо вновь заблокировать папку.
FlashCrypt
Данная программа использует для шифрования алгоритм AES и 256-битный ключ. Программа устанавливается в систему и добавляет пункт в контекстное меню. Защищенные папки не скрываются, но доступ предоставляется только по паролю.
Для того, чтобы запаролить папку, надо:
- Выбрать нужную папку, вызвать контекстное меню и выбрать пункт «ProtectwithFlashCrypt».
- В открывшемся окне ввести пароль, можно указать, что файлы надо сжимать.
Folder Lock Lite
Платная программа, стоимость которой на данный момент составляет 25.95$. Есть 30-дневный пробный период. Работа во многом напоминает AnvideLockFolder. Используется мастер-пароль, папки скрываются от видимости другими пользователями, а работа с ними возможна только из самой программы.
Folder Protector
Программа не нуждается в установке, может быть запущена с любого носителя. Программа платная, но есть бесплатный вариант, в котором недоступна функция шифрования.
Для защиты папки требуется запустить программу, выбрать нужный объект на диске, ввести пароль и нажать кнопку «Защитить». Все файлы станут невидимыми.
HideFolders
Платная программа с 30-дневным испытательным сроком. Позволяет установить 4 вида защиты:
- Скрытие файлов.
- Блокировка доступа.
- Скрытие файлов и блокировка доступа.
- Файлы доступны только для чтения.
Порядок работы с программой:
- Открываем программу, с помощью мышки перетаскиваем папку или используем для этого кнопку «Добавить».
- Нажимаем кнопку «Включить», и в открывшемся окне указываем тип защиты.
- В открывшемся окне вводим пароль.
Защита сетевых папок
Размещение папок и файлов на сетевом ресурсе предусматривает совместное их использование разными пользователями. Всех их можно разделить на группы, и для каждой установить свои права доступа. Чтобы закрыть доступ к сетевой папке, надо установить на нее пароль. Для этого надо:
- Нажать «Пуск», затем «Мой компьютер», в меню выбрать пункт «Сервис» и нажать на пункт «Свойства папки».
- Выбрать вкладку «Вид» и снять отметку с пункта «Использовать простой общий доступ к файлам», нажать «Ок».
После этого для каждой группы пользователей надо установить пароль на вход в систему:
- Нажать «Пуск»-> «Панель управления»-> «Учётные записи пользователей».
- Выбрать группу и указать для нее пароль.
- На вкладке «Дополнительно» можно установить свои пароли для локальных групп пользователей и конкретно для каждого пользователя.
После этого доступ к сетевым ресурсам будет предоставлять по паролю, а уровень прав на их использование будет определяться принадлежностью пользователей к группам.
Как видим, спрятать от посторонних то, что хочется спрятать, не сложно. Какой вариант выбрать – использовать внешние программы или встроенные в систему средства – решать вам. Самое главное – не спрятать это и от самого себя, забыв пароль, потеряв файл-ключ и т. п.