Многие офисные работники при редактировании текстовых документов или таблиц не задумываются о том, что компьютер может намертво зависнуть или неожиданно выключится электричество. Все это приведет к тому, что результаты труда последних минут (или даже часов) будут безвозвратно утеряны. Собственно, можно по инерции по окончании работы закрыть документы и на запрос «Сохранить изменения?» машинально ответить «Нет.» Что нужно делать, чтобы не беспокоиться о сохранности данных? Как восстановить документ, если произошла какая-то компьютерная неприятность? Ответы рассмотрим на примере Apache OpenOffice.
1. Открываем OpenOffice Writer (текстовый редактор) и переходим в меню: «Сервис — Параметры — Загрузка/Сохранение — Общие». Здесь смотрим, чтобы были активны пункты «Всегда создавать резервную копию», «Автосохрание каждые» (выставляем минимально необходимое вам время).
Также советую выбрать формат файла по умолчанию: «Microsoft Word 97/2000/XP».
2. При создании нового файла первым делом сохраняем его в рабочую папку и называем таким образом, чтобы по его названию сразу было понятно о чем он. Использовать названия «Документ 1» и т.п. не рекомендуется. Равно как и сохранять файлы на рабочем столе.
3. Если с вашим файлом случилась какая-то проблема (не сохранились изменения, случайно удалили файл), нужно перейти в папку C:\Users\Имя_Пользователя\AppData\Roaming\OpenOffice\4\user\backup\. Это путь для Windows 7. Резервные копии хранятся здесь. Формат хранения .bak. Все что вам нужно сделать — это переименовать .bak в нужный формат (.doc, .rtf, .xls — какой именно, зависит от формата исходного файла).
4. Если вы используете LibreOffice или OpenOffice.org, то путь к папке с резервными копиями будет немного другой. Впрочем, путь к папке с резервными копиями можно посмотреть здесь «Сервис — Параметры — OpenOffice — Пути».
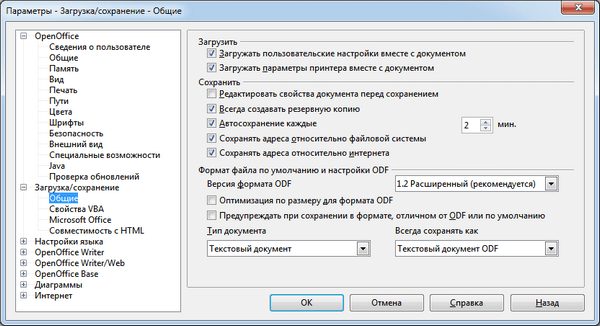
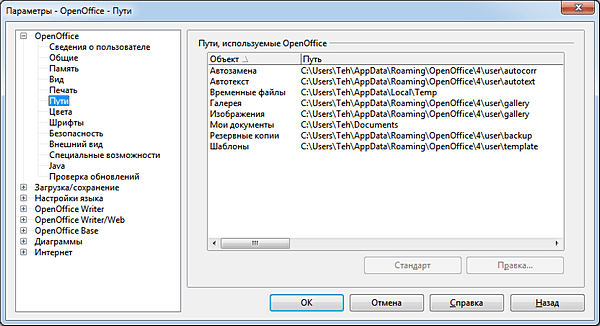
А что нажимать дальше? Как открыть последнюю папку с автосохраненным файлом?
Вчера случилась такая ситуация. Создал таблицу два дня назад. И вчера работал целый день, периодически сохранял изменения и в конце дня закрыл файл. А когда вернулся и открыл, таблица пуста совсем. Все 7 листов таблицы пусты.
мне не помогают ваши советы по восстановлению текста …
Эх, не помогло. Вчера весь день работала над текстом в Open Office, постоянно сохраняла изменения (да и автосохранение работало, как оказалось). Утром в редакторе пусто, только название от статьи осталось. Методы из статьи не помогли. Неужели это я себе так «помогла» случайно? У кого-то была подобная проблема?
Спасибо
Спасибо большое! Очень помогли!
Большое спасибо!!!! Нашла свой файл в указанной папке. Спасибо за нужную информацию!!!!
Оххххх !!! Огромное Вам спасибо! Правда я не сразу догадалась нажать на показать скрытые файлы — пришлось поискать впустую. НО все нашлось и восстановились не смотря на то что автоматическое восстановление не получилось.