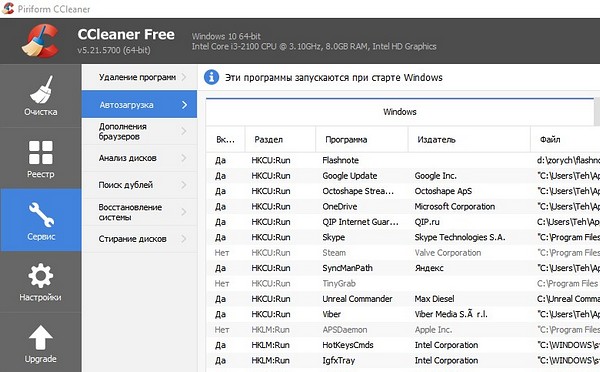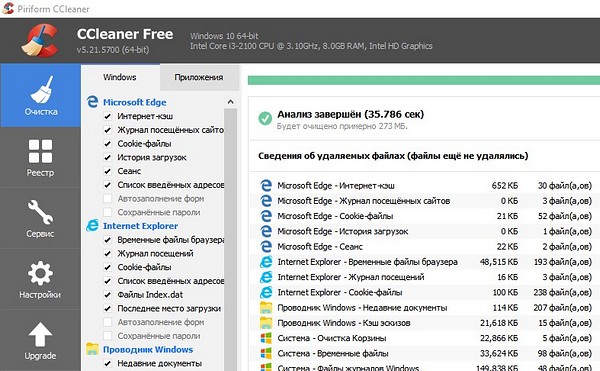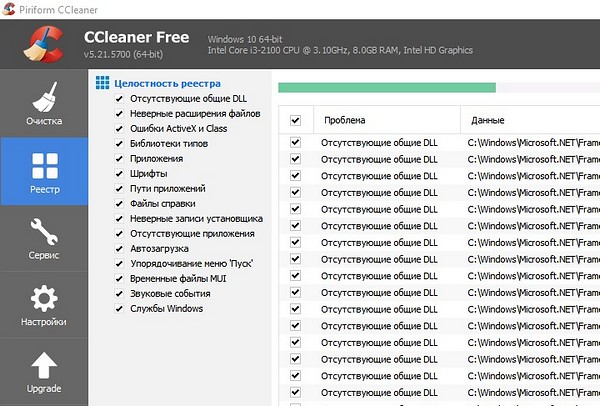Знакомая пожаловалась на то, что купленный два года назад ноутбук начал работать ужасно медленно. Загрузка операционной системы длится около семи-восьми минут, браузер Google Chrome открывает страницы очень медленно. В общем, работать на таком тормозящем ноутбуке очень некомфортно. Нужно ли в таком случае вызывать специалиста, платить ему от 1000-1500 рублей и выше. Или можно справиться самому? Сейчас я расскажу, как можно бесплатно и в течение нескольких часов ускорить работу вашего ноутбука или компьютера.
В большинстве случаев медленная загрузка Windows и неторопливая работа программ — следствие отсутствия регулярного ТО. Компьютер (равно как и другая сложная техника, включая автомобили) требует регулярного обслуживания. Если за ним не следить, он начинает работать хуже. Простую чистку можно провести с помощью штатных средств Windows, но удобнее это сделать с помощью бесплатной утилиты CCleaner.
Шаг 1. Редактируем автозагрузку
Производители ноутбуков по умолчанию устанавливают несколько сервисных утилит. Они загружаются вместе с Windows, увеличивая время загрузки и занимая память ноутбука. Удалять эти программы не нужно, но выгрузить из автозагрузки я бы настоятельно рекомендовал.
В CCleaner редактировать автозагрузку можно в меню «Сервис > Автозагрузка». В Windows 10 список программ, загружающихся вместе с операционной системой, вы найдете в Диспетчере задач (вкладка «Автозагрузка»). Вам нужно просмотреть список приложений, которые загружаются автоматически и деактивировать ненужные. Если вы не уверены для чего нужна та или иная программа, всю нужную информацию вы найдете в интернете.
После редактирования автозагрузки скорость загрузки и работы ноутбука резко выросла. Как оказалось, это и было главной причиной тормозов. Но надо продолжать ТО.
Шаг 2. Очищаем компьютер от мусора
Иногда Виндоус тормозит потому, что на системном диске остается мало места. В CCleaner переходим в меню «Сервис». Можно сразу запускать «Анализ», а потом «Очистка», а можно отредактировать пункты очистки в подменю «Windows» и «Приложения». Вручную вы также можете очистить Windows, но сделать это сложнее (процедурая долгая и надо знать, где искать мусор).
Шаг 3. Чистим реестр
Это, пожалуй, не такая эффективная операция, но лучше ее провести. Сначала нажимаем «Поиск проблем», потом на всякий случай сохраняем копию текущего реестра и нажимаем «Исправить». Очистку реестра лучше сделать два раза подряд.
Шаг 4. Ищем вирусы
Даже если у вас стоит антивирус, поиск вредоносного ПО желательно проводить раз в полгода. У меня дома стоит Avast!, я запускаю проверку перед загрузкой Windows (так эффективнее) — «Сканирование > Сканирование при загрузке > Пуск».
Шаг 5. Дефрагментируем системный раздел
Наконец, вы можете провести дефрагментацию системного диска. Считается, что для современных версий Windows эта процедура не так полезна, как раньше. Но прирост в несколько процентов вы должны получить. Для этих целей я рекомендую другую бесплатную программа Defraggler (дефрагментацию нужно провести два-три раза).
Ссылки по теме:
Как освободить место на жестком диске, отремонтировать реестр и отредактировать список автозагрузки
Что делать если компьютер стал работать нестабильно?