В прошлый раз мы узнали, как можно редактировать стили в LibreOffice. Но стили сохранятся только в этом файле. При создании нового документа вы опять получите стили, используемые по умолчанию. Для того, чтобы новые документы имели нужное вам оформление, нужно отредактировать шаблон. Как это сделать, мы сейчас покажем.
Шаг 1
Открываем новый документ. В моем случае мы имеем:
шрифт Liberation Serif (с засечками);
размер кегля (шрифта) — 12;
выравнивание — влево;
абзацные отступы отсутствуют;
одинарный отступ между строками (интервал);
поля документа — 2 см (по всем сторонам).
Шаг 2
Предположим, мы часто пишем научные тексты, для чего нам нужно использовать другие параметры:
шрифт Times New Roman (с засечками);
размер кегля (шрифта) — 14;
выравнивание — по ширине;
абзацные отступы — 2 см;
полуторный отступ между строками (интервал);
поля документа — 3/1,5/2/2 (слева, справа, сверху, снизу).
Эти параметры даны для примера. Вы можете редактировать любые параметры в меню «Формат» (в первую очередь обратите внимание на «Абзац» и «Страница»). Можете добавить колонтитулы.
Шаг 3
Устанавливаем требуемые параметры (документ должен быть чистый). Переходим в меню «Файл > Шаблоны > Сохранить как шаблон».
В следующем окне указываем имя шаблона, выбираем категорию и ставим галочку в пункте «Установить шаблоном по умолчанию».
Теперь при создании нового документа мы получим параметры, нужные для написания научных текстов (пример оформления приведен на первой иллюстрации).
Шаг 4
Как вернуться к базовым параметрам (шаблону по умолчанию)? Переходим в «Файл > Шаблоны > Управление шаблонами» и в открывшемся окне выбераем «Настройки > Восстановить шаблон по умолчанию > Текстовый документ».

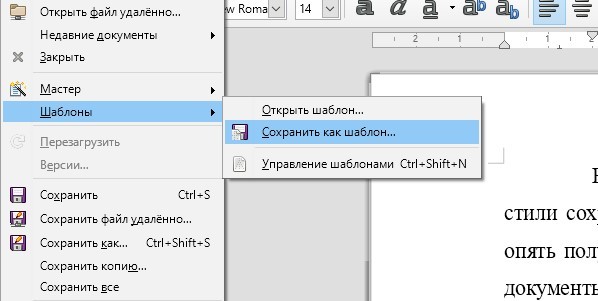

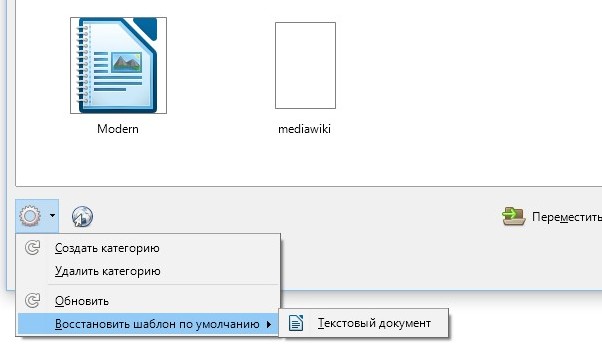
Это не годится для Libre Office 5.1 в Linux